No products in the cart.
آموزش Photoshop : طراحی تم کندوی زنبور عسل – قسمت چهارم

آموزش Photoshop : طراحی تم کندوی زنبور عسل – قسمت چهارم
توی این آموزش، طراحی تم کندوی زنبور عسل رو با Photoshop با هم می بینیم و با ابزارها و تکنیک های مورد نیاز آشنا میشیم. بیاین ادامه بدیم!
با ” آموزش Photoshop : طراحی تم کندوی زنبور عسل ” با ما همراه باشید…
- سطح سختی: پیشرفته
- مدت آموزش: 60 تا 80 دقیقه
- نرم افزار استفاده شده: Adobe Photoshop
” آموزش Photoshop : طراحی تم کندوی زنبور عسل – قسمت اول “
” آموزش Photoshop : طراحی تم کندوی زنبور عسل – قسمت دوم “
” آموزش Photoshop : طراحی تم کندوی زنبور عسل – قسمت سوم “
گام دهم
یک Outer Glow به گروه Bumblebee Pose 2 اضافه می کنیم.
نیازی نیست Outer Glow رو به همه زنبورها اضافه کنیم. من فقط به یک زنبور اضافه کردم.
Blend Mode روی Screen
Opacity روی 20 درصد
Color روی سفید
Size روی 84 پیکسل

گام یازدهم
تکنیک قبلی رو روی زبورهای بیشتری از هر گروه اعمال می کنیم.
گام دوازدهم
یک Shape Blur به زنبورهایی که روی پیشانی قرار دارن اضافه می کنیم.
Shape روی Circle
Radius روی 7
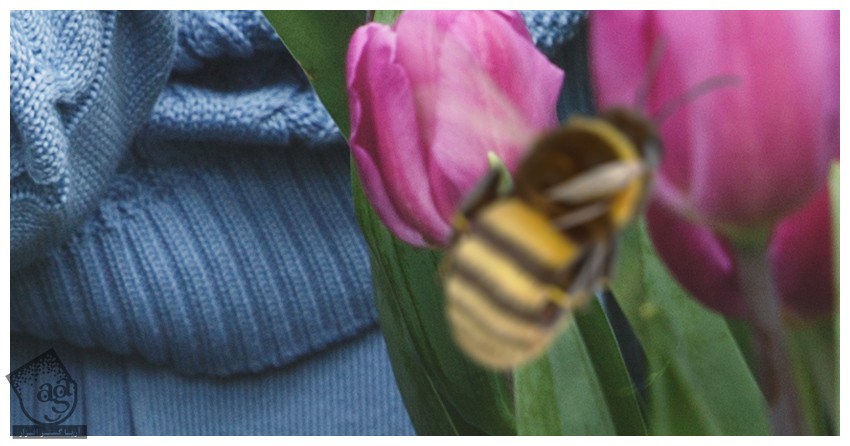
گروه های Bumblebee و Flying Bumbnlebee رو توی یک گروه به اسم Bees قرار میدیم.

اضافه کردن مه و عمق به تصویر
گام اول
یک لایه جدید بالای تمام لایه های قبلی درست می کنیم. Mode رو روی Screen و Opacity رو روی 70 درصد قرار میدیم.
یک قلموی نرم و متوسط و گرد برداشته و رنگ طلایی رو به عسل اضافه می کنیم.
Flow روی 40 درصد
Hardness روی 0 درصد
Color روی #ffa616
یک لایه جدید درست می کنیم. Mode رو میزاریم روی Lighten و گام بالا رو تکرار می کنیم.

گام دوم
از قلموی Particle برای اضافه کردن ذرات شناور سفید و قهوه ای به هوا اضافه می کنیم.
این ذرات رو اطراف سر مدل و پس زمینه اضافه می کنیم.
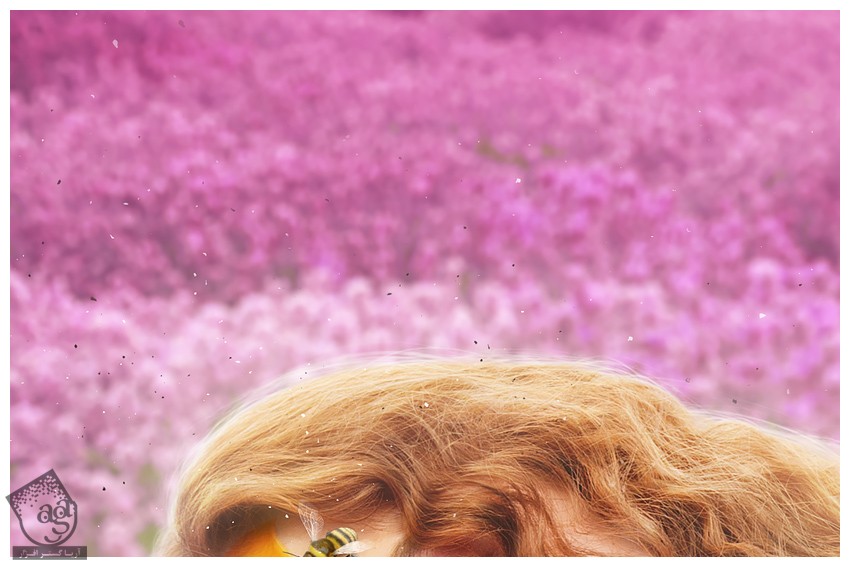
گام سوم
ابزار Magic Wand رو برداشته و ساقه سبز و برگ بعضی از لاله ها رو انتخاب می کنیم. اون ها رو Copy, Paste کرده و لایه Paste شده رو بالای تمام لایه ها قرار میدیم.
برگ ها رو در صورت نیاز، بزرگ می کنیم. اون ها رو پایین سمت راست تصویر قرار میدیم.
یک Shape Blur به برگ ها اضافه می کنیم.
Shape روی Circle
Radius روی 30 پیکسل

گام چهارم
با استفاده از روش قبلی، برگ های بیشتری رو اضافه می کنیم. برای این کار از ابزارهای Move, Transform, Warp کمک می گیریم.
تمام برگ ها رو با هم توی یک گروه به اسم Leaves قرار میدیم.

گام پنجم
یک لایه جدید بالای لایه های قبلی درست می کنیم. Mode رو روی Normal و Opacity رو روی 70 درصد قرار میدیم.
یک قلموی نرم و گرد و بزرگ بر می داریم و گرادیانت زیر رو اضافه می کنیم.
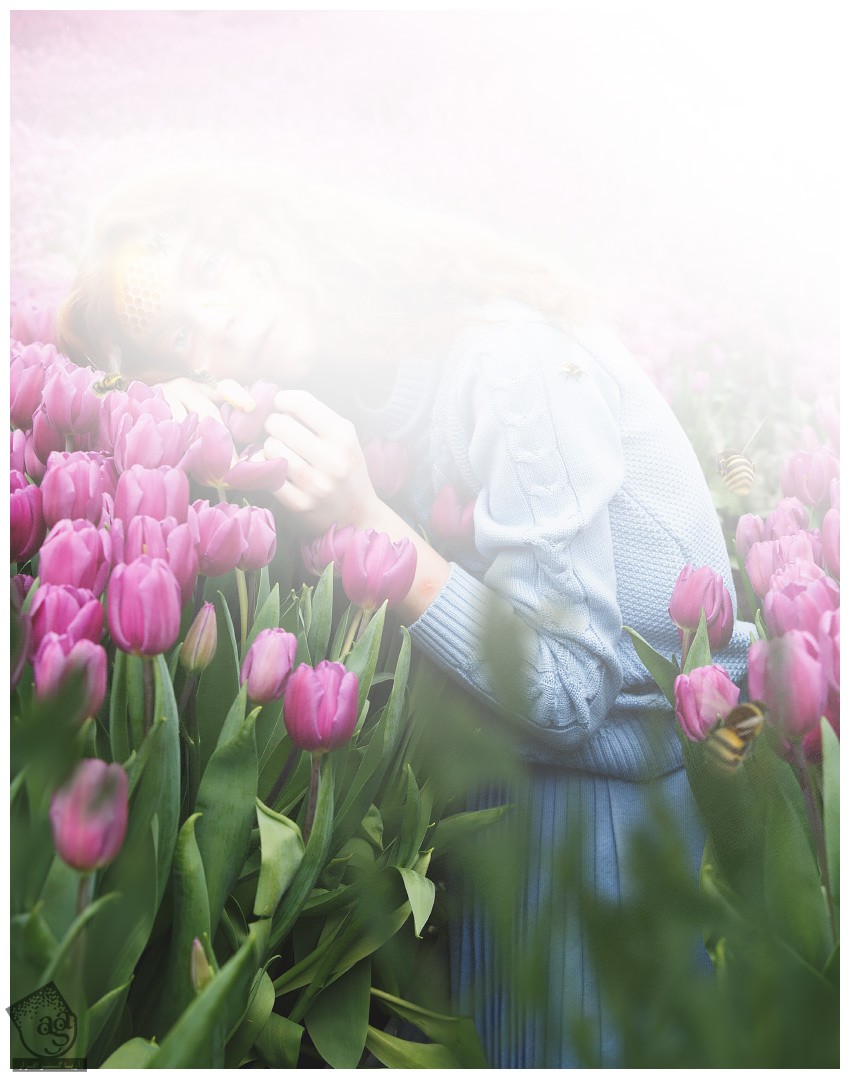
تمام جزئیات رو با هم توی یک گروه به اسم Final Details قرار میدیم.
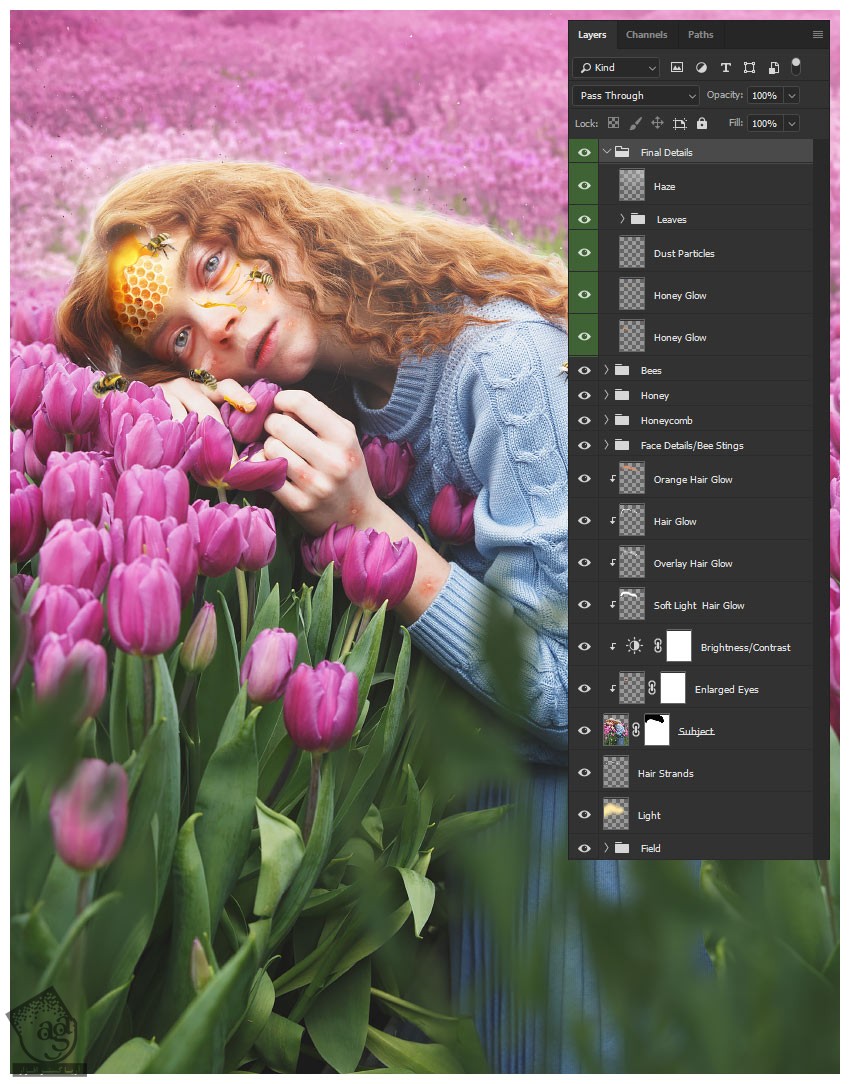
جزئیات نهایی
گام اول
یک Color Lookup Adjustment Layer درست می کنیم.
Opacity روی 10 درصد
3DLUT File روی EdgyAmber
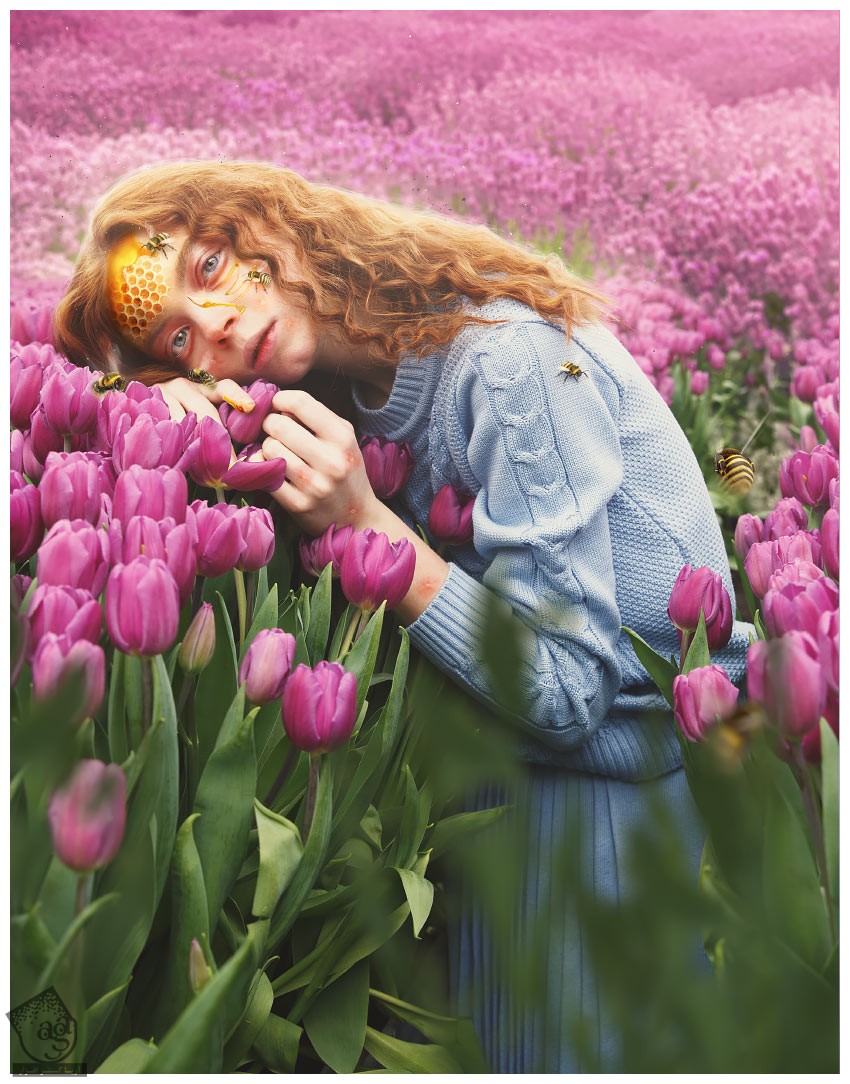
گام دوم
دومین Color Lookup Adjustment Layer درست می کنیم.
Opacity روی 18 درصد
3DLUT File روی FoggyNight
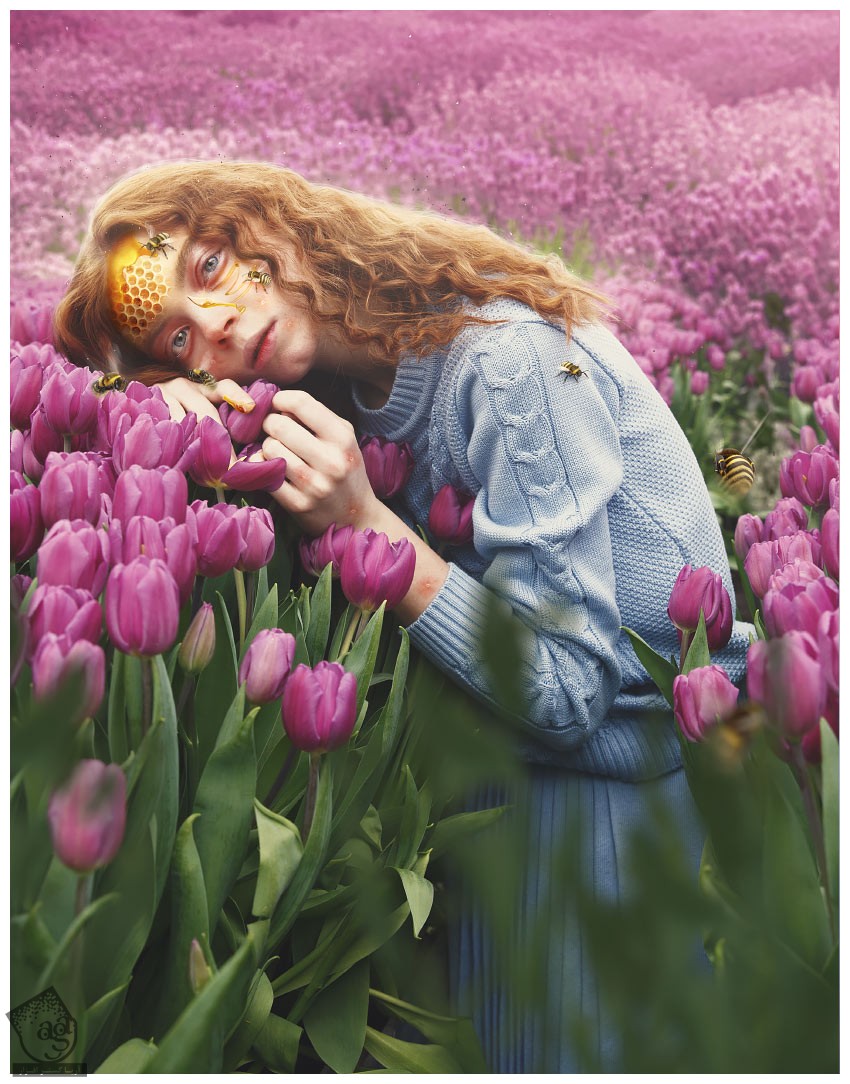
توصیه می کنم دوره های جامع فارسی مرتبط با این موضوع آریاگستر رو مشاهده کنید:
– صفر تا صد آموزش فتوشاپ در عکاسی
– صفر تا صد آموزش دیجیتال پینتینگ – پک 1
– صفر تا صد آموزش دیجیتال پینتینگ – پک 2
گام سوم
سومین Color Lookup Adjustment Layer درست می کنیم.
Opacity روی 33 درصد
3DLUT File روی Kodak 5218 Kodak 2395
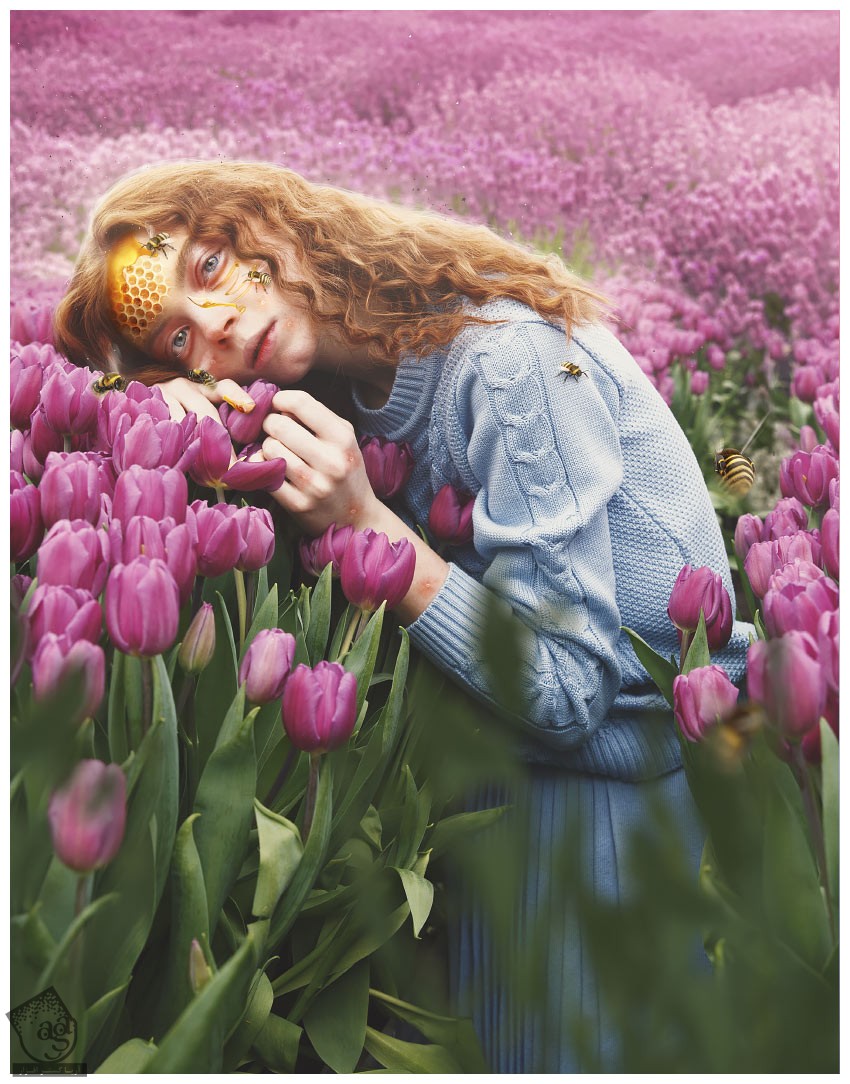
گام چهارم
چهارمین Color Lookup Adjustment Layer درست می کنیم.
Opacity روی 70 درصد
3DLUT File روی 3Strip
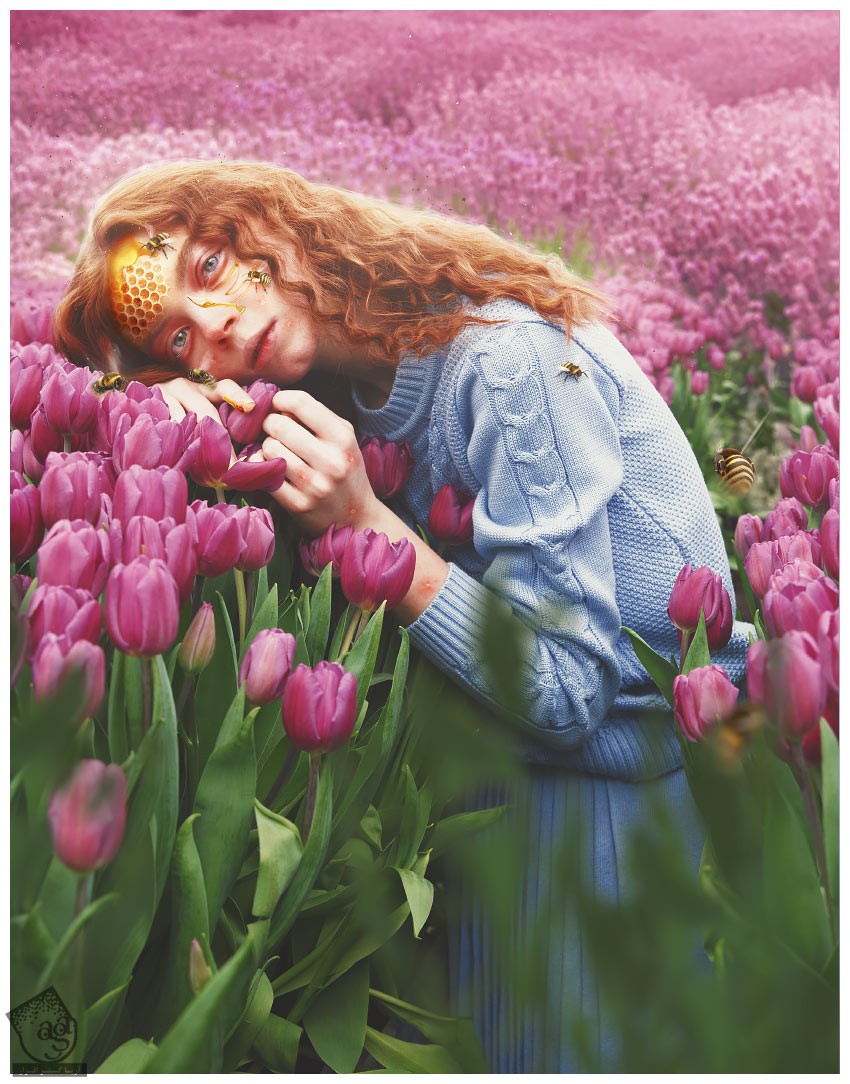
گام پنجم
پنجمین Color Lookup Adjustment Layer درست می کنیم.
Opacity روی 37 درصد
3DLUT File روی FallColors
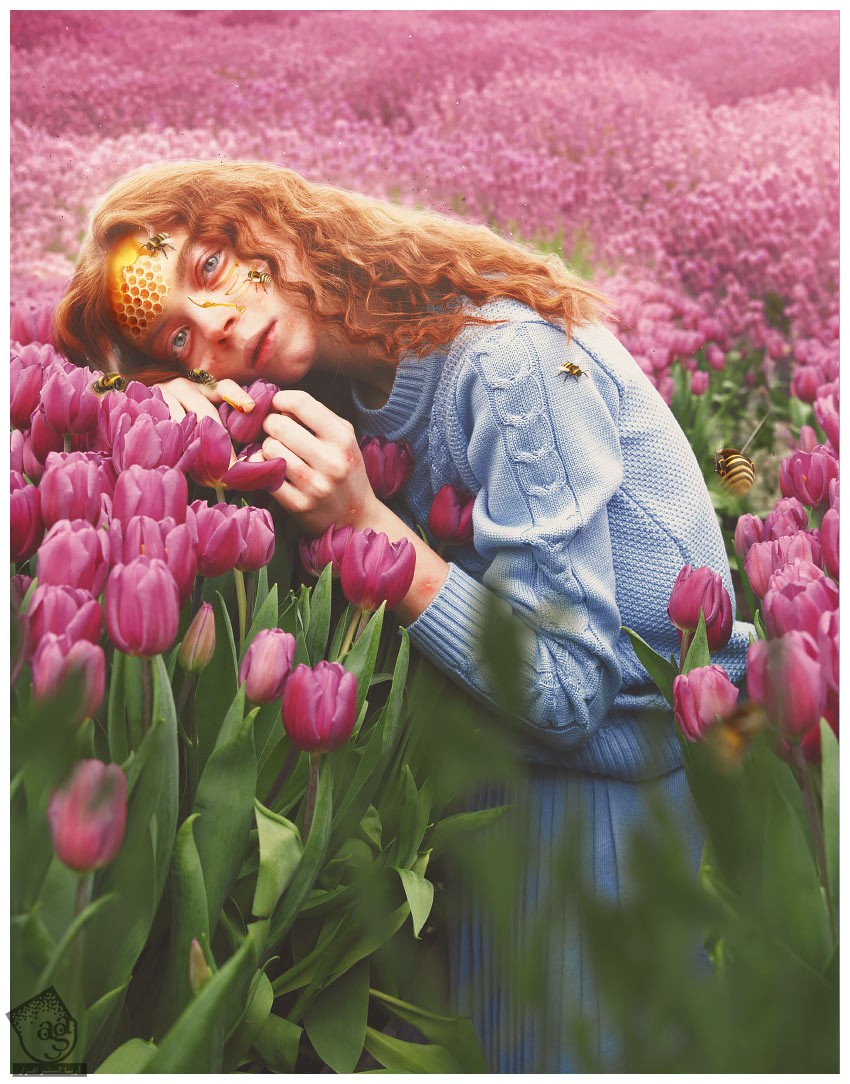
گام ششم
یک Solid Color Fill Adjustment Layer درست می کنیم.
Layer Mode روی Lighten
Opacity روی 100 درصد
Color روی #381400
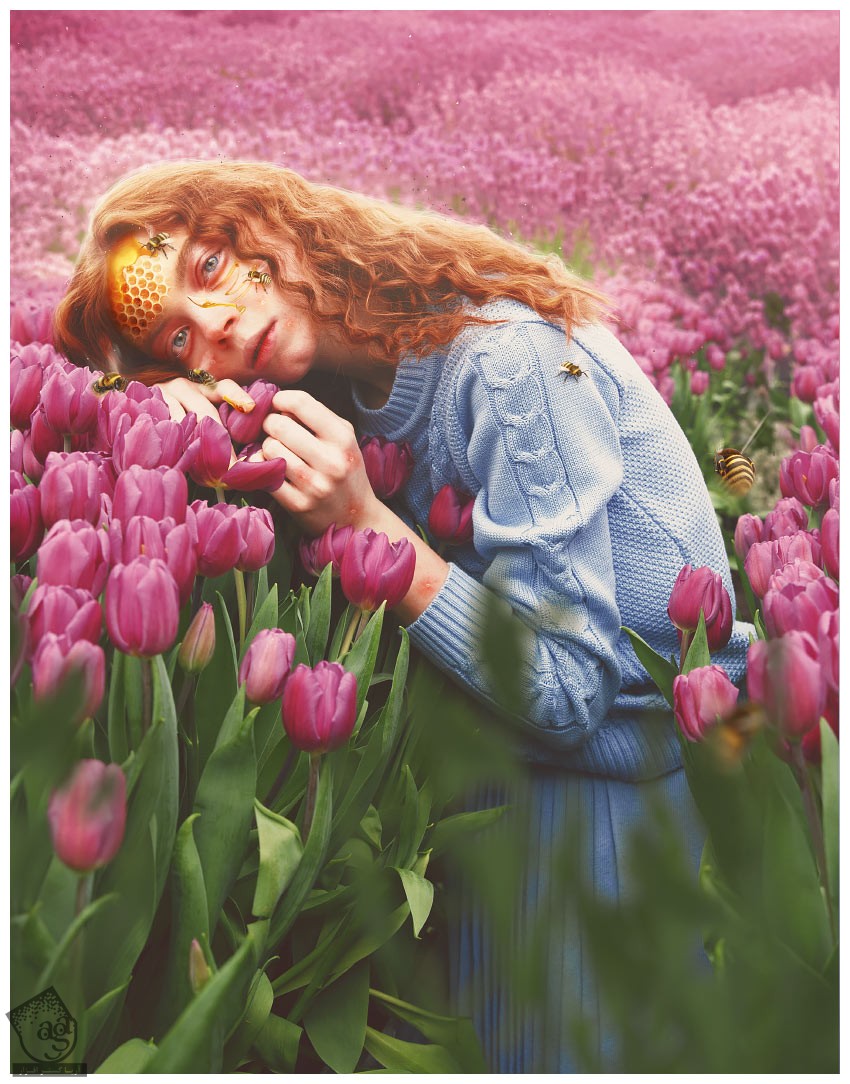
گام هفتم
یک Selective Color Adjustment Layer درست می کنیم.
Colors روی Blues
Cyan روی 100
Magenta روی 20
Yellow روی 10-
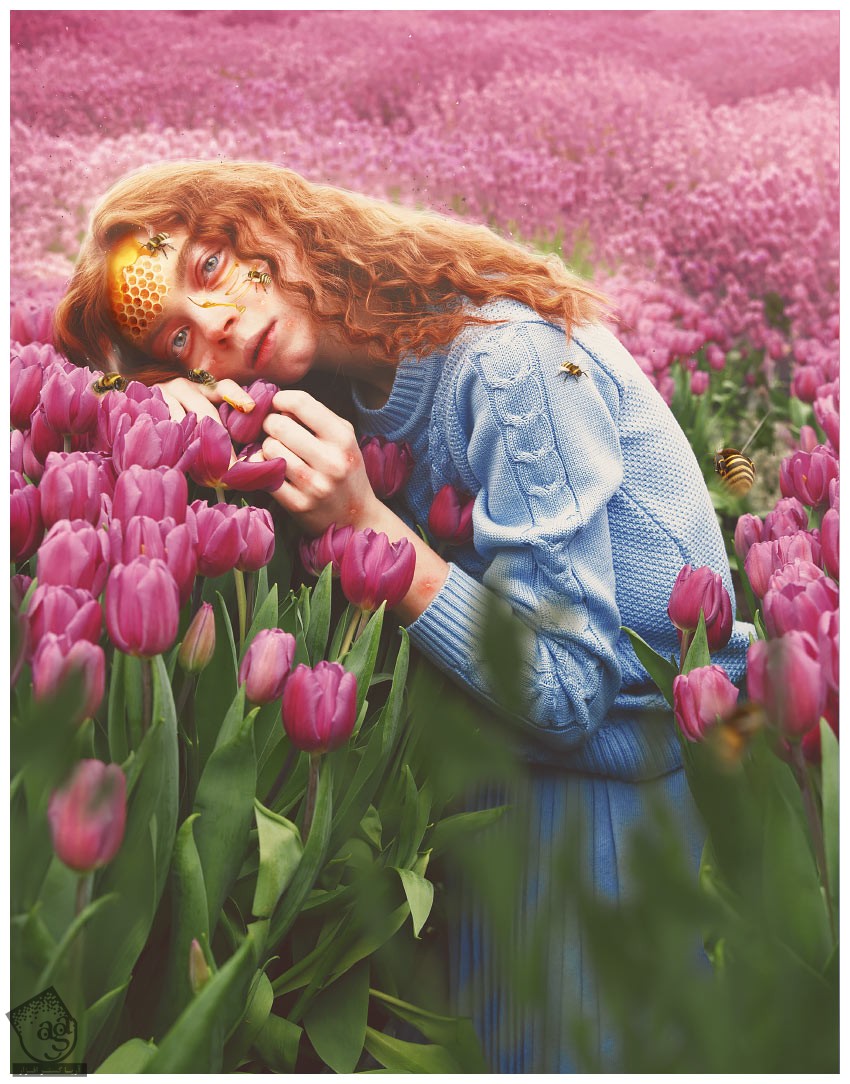
گام هشتم
دومین Selective Color Adjustment Layer رو درست می کنیم.
Colors روی Red
Cyan روی 14-
Yellow روی 20
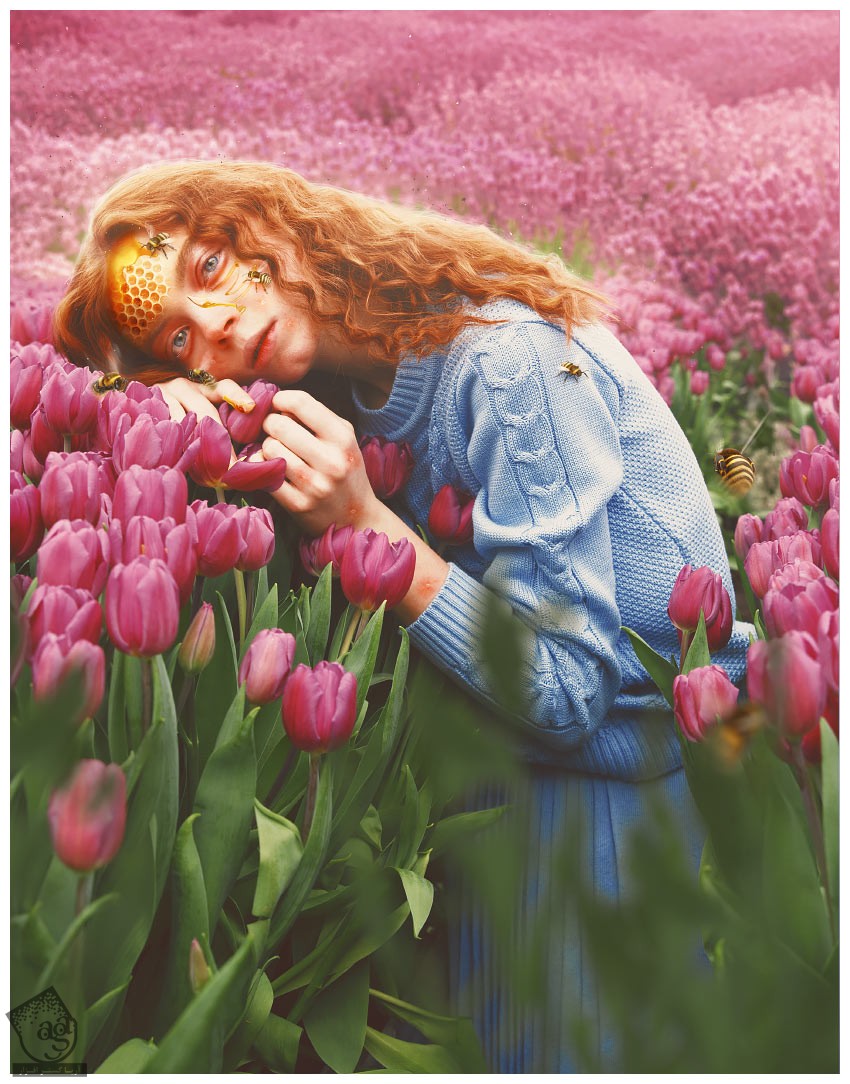
گام نهم
یک Curves Adjustment Layer به صورت زیر درست می کنیم.
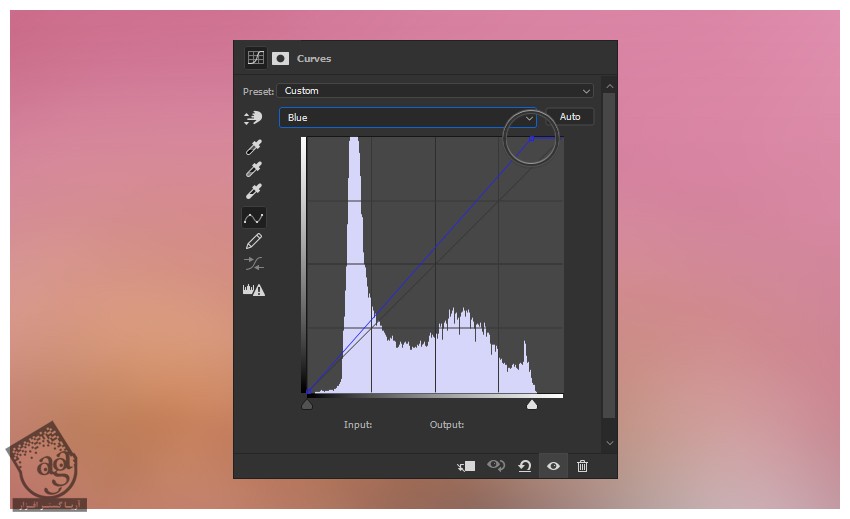
تنظیمات Blend IF رو به شکل زیر انجام میدیم.
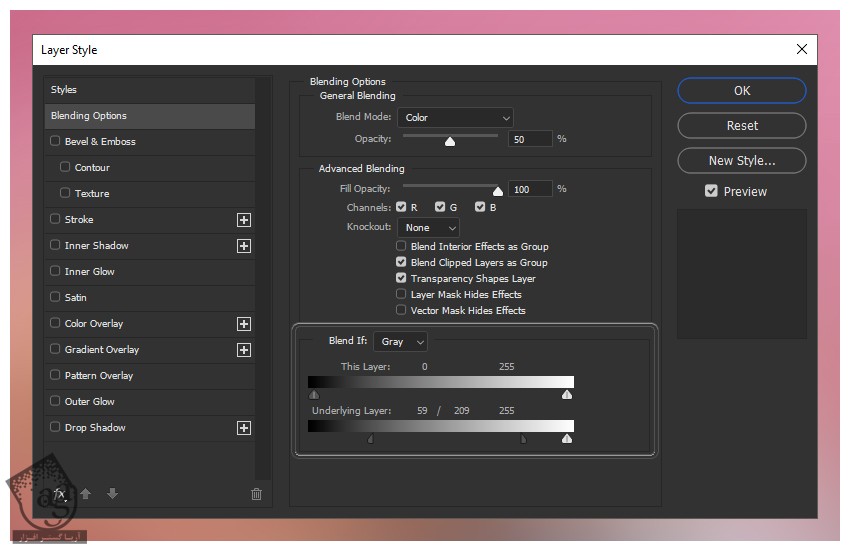
تمام لایه ها رو توی یک گروه به اسم Color Grading قرار میدیم و تمام!
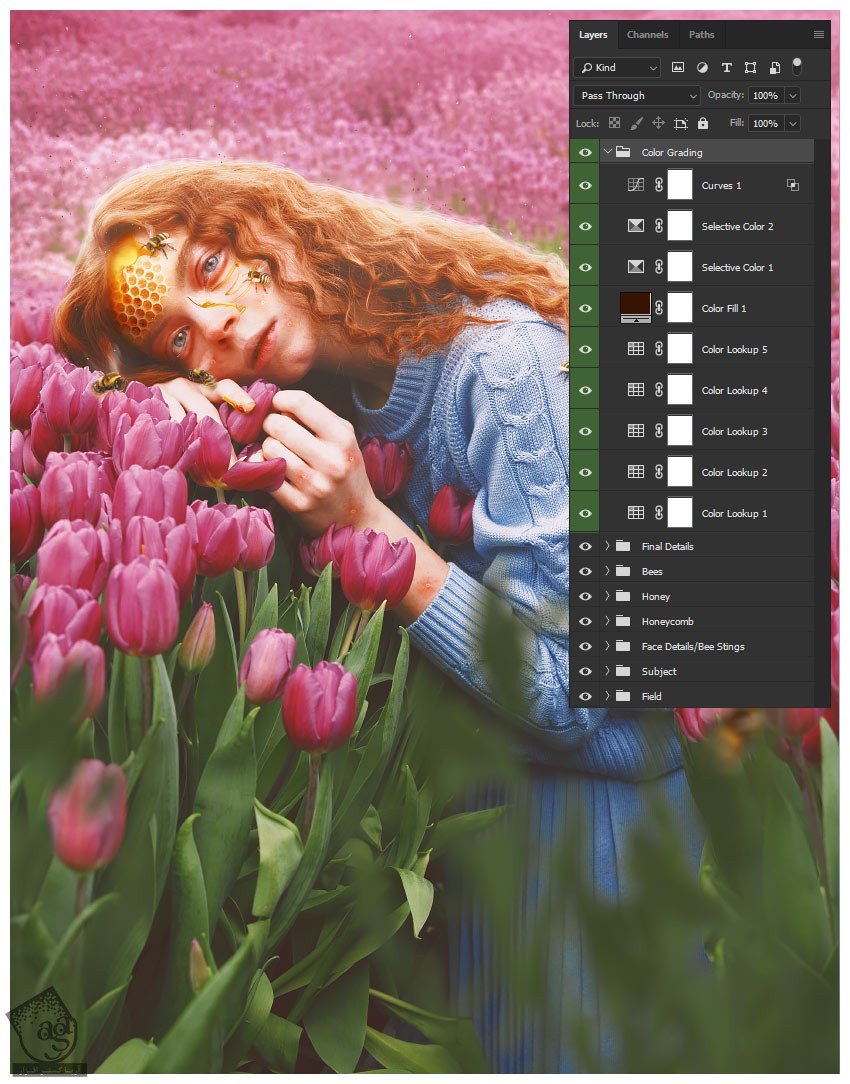
نتیجه

امیدواریم ” آموزش Photoshop : طراحی تم کندوی زنبور عسل ” برای شما مفید بوده باشد…
توصیه می کنم دوره های جامع فارسی مرتبط با این موضوع آریاگستر رو مشاهده کنید:
– صفر تا صد آموزش فتوشاپ در عکاسی
– صفر تا صد آموزش دیجیتال پینتینگ – پک 1
– صفر تا صد آموزش دیجیتال پینتینگ – پک 2
توجه : مطالب و مقالات وبسایت آریاگستر تماما توسط تیم تالیف و ترجمه سایت و با زحمت فراوان فراهم شده است . لذا تنها با ذکر منبع آریا گستر و لینک به همین صفحه انتشار این مطالب بلامانع است !
دوره های آموزشی مرتبط
590,000 تومان
590,000 تومان
590,000 تومان
590,000 تومان
590,000 تومان
590,000 تومان
450,000 تومان
590,000 تومان





















































































قوانین ارسال دیدگاه در سایت