No products in the cart.
آموزش Maya : مدل سازی طوطی کارتونی – قسمت پانزدهم

آموزش Maya : مدل سازی طوطی کارتونی – قسمت پانزدهم
توی این آموزش، مدل سازی طوطی کارتونی رو با استفاده از Maya با هم می بینیم. این آموزش توی چند قسمت تهیه شده و توی هر قسمت، با بعضی تکنیک ها و ابزارها آشنا میشیم.
با ” آموزش Maya : مدل سازی طوطی کارتونی ” با ما همراه باشید…
- سطح سختی: متوسط
- مدت آموزش: 60 تا 80 دقیقه
- نرم افزار استفاده شده: Autodesk Maya
” آموزش Maya : مدل سازی طوطی کارتونی – قسمت اول “
” آموزش Maya : مدل سازی طوطی کارتونی – قسمت دوم “
” آموزش Maya : مدل سازی طوطی کارتونی – قسمت سوم “
” آموزش Maya : مدل سازی طوطی کارتونی – قسمت چهارم “
” آموزش Maya : مدل سازی طوطی کارتونی – قسمت پنجم “
” آموزش Maya : مدل سازی طوطی کارتونی – قسمت ششم “
” آموزش Maya : مدل سازی طوطی کارتونی – قسمت هفتم “
” آموزش Maya : مدل سازی طوطی کارتونی – قسمت هشتم “
” آموزش Maya : مدل سازی طوطی کارتونی – قسمت نهم “
” آموزش Maya : مدل سازی طوطی کارتونی – قسمت دهم “
” آموزش Maya : مدل سازی طوطی کارتونی – قسمت یازدهم “
” آموزش Maya : مدل سازی طوطی کارتونی – قسمت دوازدهم “
” آموزش Maya : مدل سازی طوطی کارتونی – قسمت سیزدهم “
” آموزش Maya : مدل سازی طوطی کارتونی – قسمت چهاردهم “
درست کردن Driver Locator
گام اول
وارد مسیر Create > Locator میشیم.
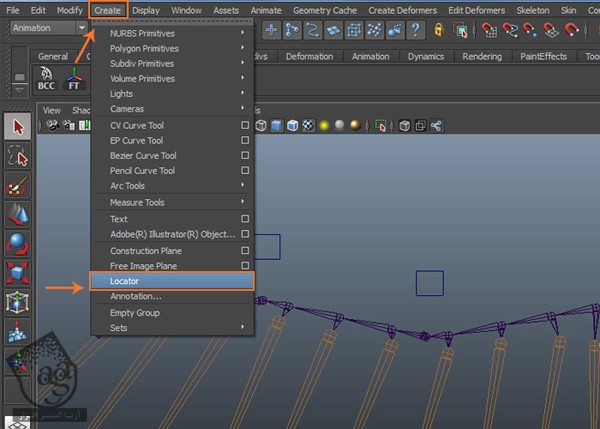
گام دوم
Locator رو Snap می کنیم با R_bn_Shoulder_Root01.
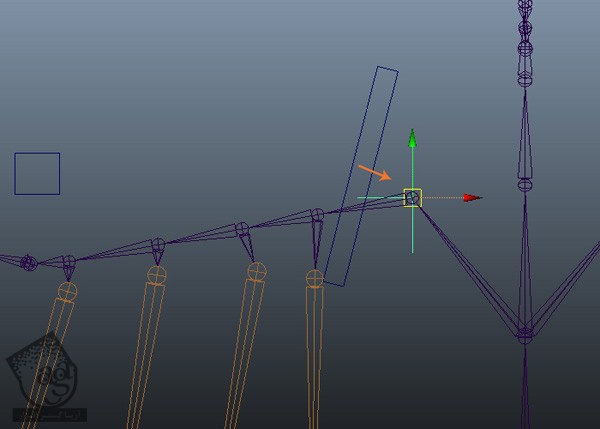
گام سوم
دو تا Locator درست می کنیم و با R_bn_Elboa_Root01 و R_bn_Wrist_Root01، اون ها رو Snap می کنیم و اسم اون ها رو به شکل زیر تغییر میدیم:
R_locDriv_Wing_a01,R_locDriv_Wing_b01, R_locDriv_Wing_c01
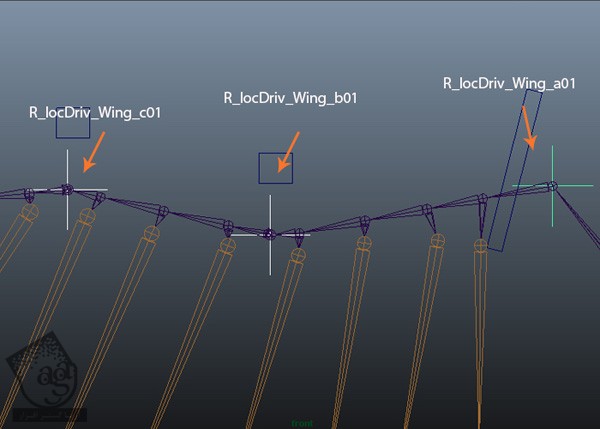
گام چهارم
بعد از انتخاب تمام Locator ها، میریم سراغ Channel Editor و عدد 0 رو توی فیلد Visibility وارد می کنیم و بعد هم Enter رو می زنیم.
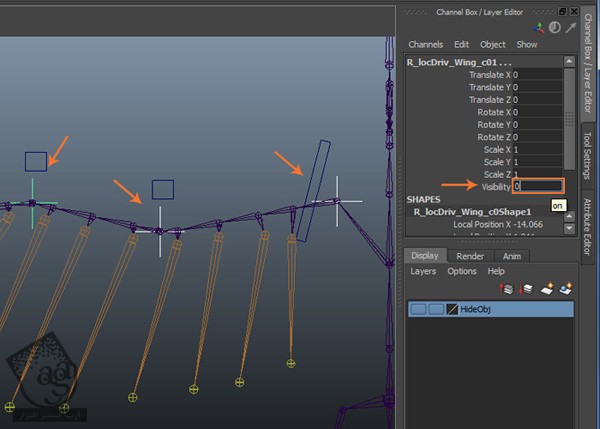
ایجاد Orient Locator
گام اول
وارد مسیر Create > Locator میشیم.
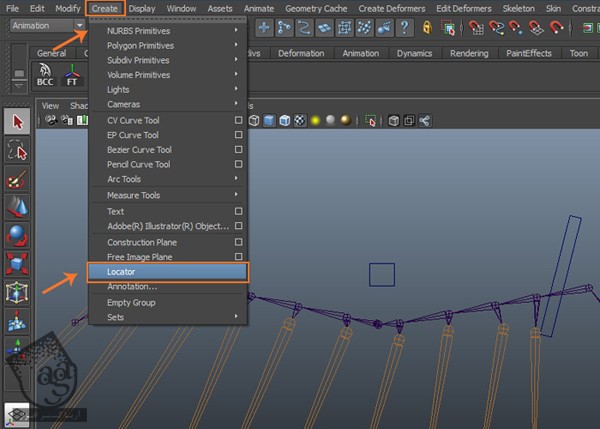
گام دوم
با دنبال کردن همین روش، Locator ها رو درست می کنیم و اون ها رو با مفاصل، Snap می کنیم. اسم Locator ها رو به شکل زیر تغییر میدیم:
R_Loc_Orient_Wing_a01,R_Loc_Orient_Wing_b01, R_Loc_Orient_Wing_c01
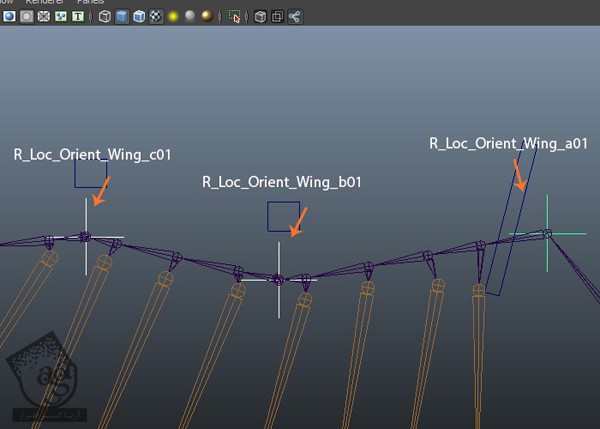
اعمال Constraints
گام اول
اول از همه، R_Loc_Orient_Wing_a01 و bn_Hip_Root01 و bn_tail_a01 رو انتخاب می کنیم. وارد مسیر Constraints > Orient میشیم و روی مربع کنارش کلیک می کنیم.
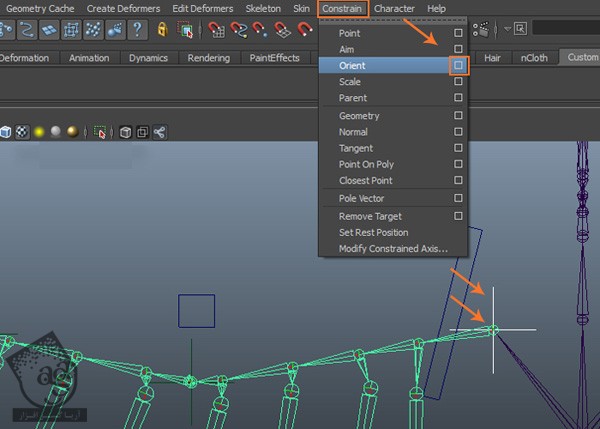
گام دوم
توی پنجره تنظیمات Orient Constraints Options، گزینه Maintain Offset رو تیک می زنیم و بعدهم دکمه Add رو می زنیم تا دستور Orient، اعمال بشه.
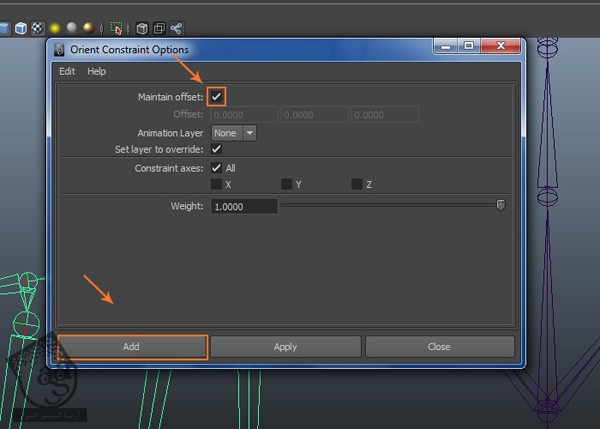
گام سوم
با دنبال کردن همین روش، R_Loc_Orient_Wing_b01 و R_bn_Elbow_Root01 رو انتخاب می کنیم و Orient Constraint رو اعمال می کنیم. بعد از انتخاب R_Loc_Orient_Wing_01 و R_bn_Wrist_Root01، باز هم Orient رو اعمال می نکیم.
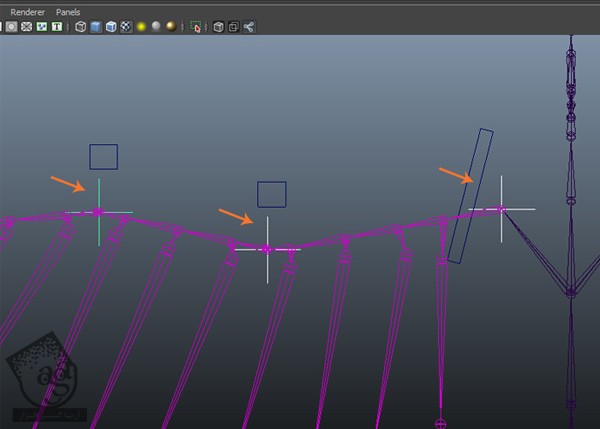
Parent کردن Control Curves
گام اول
اول از همه، R_Loc_Orient_Wing_a01 و بعد هم R_CtrlC_Wing_a01 رو انتخاب می کنیم. دکمه P رو فشار میدیم تا R_Loc_Orient_Wing_b01 رو Parent کنیم. با دنبال کردن همین روش، R_CtrlC_Wing_b01 رو با R_Loc_Orient_Wing_b01 و R_Loc_Orient_Wing_c01 رو با R_Loc_Orient_Wing_a01 هم Parent می کنیم.
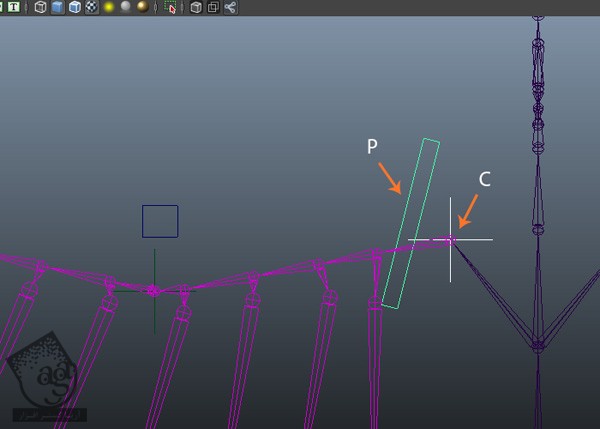
گام دوم
برای آزمایش، مش بدن طوطی رو Unhide می کنیم. R_CtrlC_Wing_a01 رو می چرخونیم و جهت رو تست می کنیم.

Duplicate کردن Control ها برای سمت چپ
گام اول
بعد از انتخاب R_CtrlC_Wing_a01، وارد مسیر Edit > Duplicate میشیم.
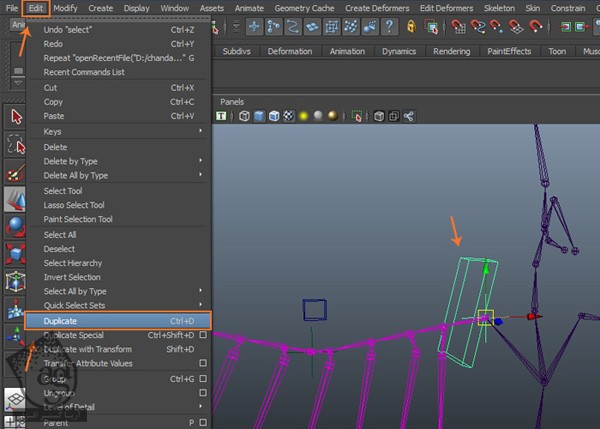
گام دوم
اسمش رو میزاریم L_CtrlC_Wing_a01 و با L_bn_Shoulder_root01، اون رو Snap می کنیم.
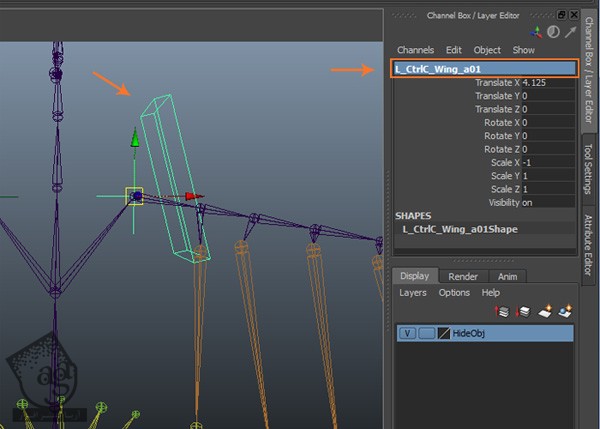
گام سوم
بعد از انتخاب L_CtrlC_Wing_a01، روی دکمه های FT و Hist کلیک و بعد هم History رو پاک می کنیم.
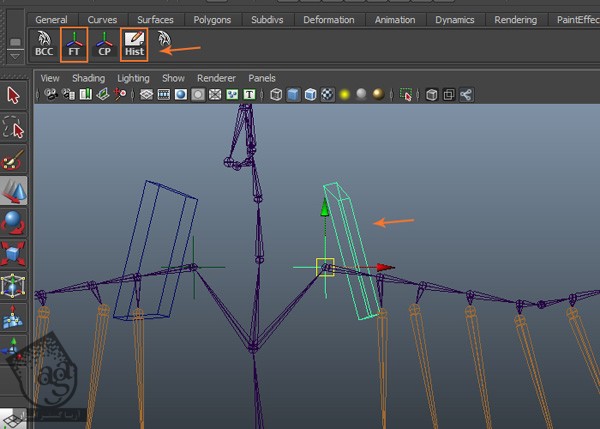
گام چهارم
به این ترتیب، Control های لازم رو Duplicate کردیم.
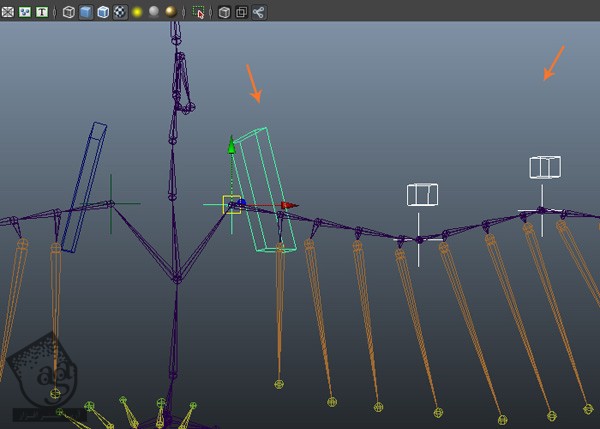
گام پنجم
بعد از تکمیل پرهای سمت چپ، اون رو بررسی می کنیم.
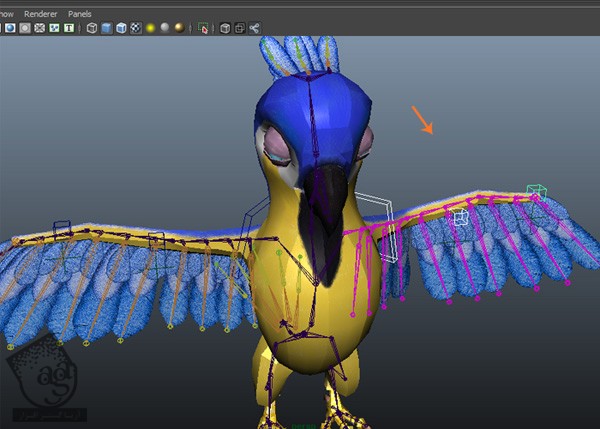
ایجاد Control های کمکی یا Auxiliary
گام اول
برای ایجاد Auxiliary Control Curves، روی دکمه BCC و بعد هم دکمه های CP و Hist کلیک می کنیم و History رو پاک می کنیم. توی Vertex Selection Mode، مقیاس Control Curve رو کم می کنیم.
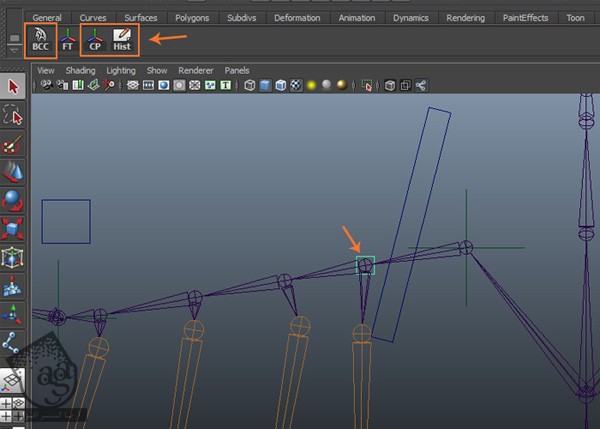
گام دوم
سه تا Duplicated Box Curves دیگه درست می کنیم و هر کدوم رو با مفصل مرتبط از شانه، Snap می کنیم.
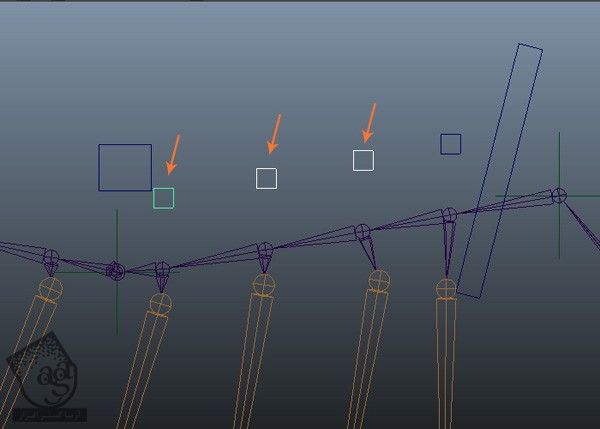
گام سوم
بعد از انتخاب هر سه Control Curve، میانبر Ctrl+D رو فشار میدیم تا Duplicate بشن.
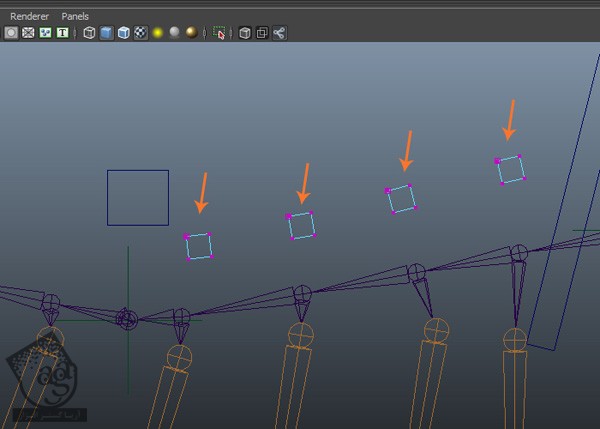
گام چهارم
یک کپی دیگه از Curve تهیه می کنیم.
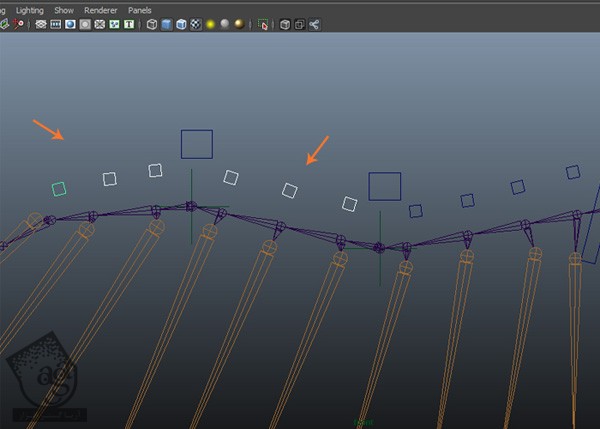
گام پنجم
برای هر پر، ده تا Box Curve درست می کنیم. بعد از انتخاب تمام Auxiliary Control Curve ها، دکمه های FT و Hist رو می زنیم.
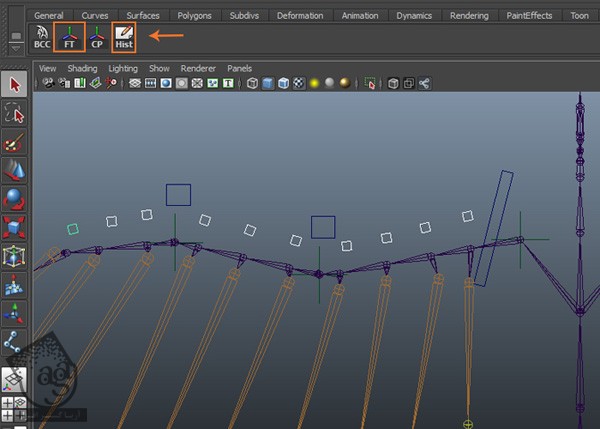
گام ششم
اسم این Curve های رو به این شکل تغییر میدیم:
R_CtrlC_Shoulder_a01, R_CtrlC_Shoulder_b01, R_CtrlC_Shoulder_c01, R_CtrlC_Shoulder_d01, R_CtrlC_Elbow_a01, R_CtrlC_Elbow_b01, R_CtrlC_Elbow_c01, R_CtrlC_Wrist_a01, R_CtrlC_Wrist_b01, R_CtrlC_Wrist_c01
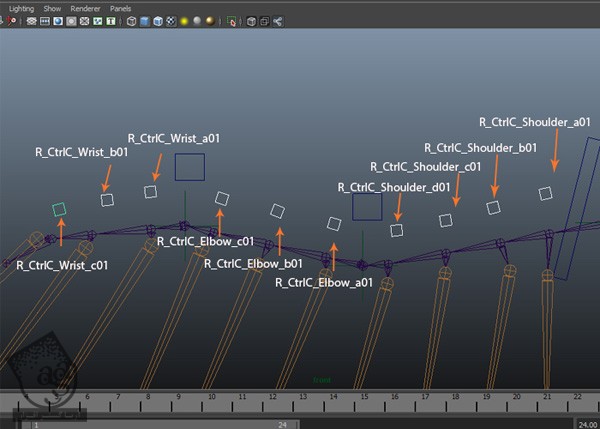
گام هفتم
با دنبال کردن همین روش، اسم Auxiliary Control Curve های سمت چپ رو هم تغییر میدیم.
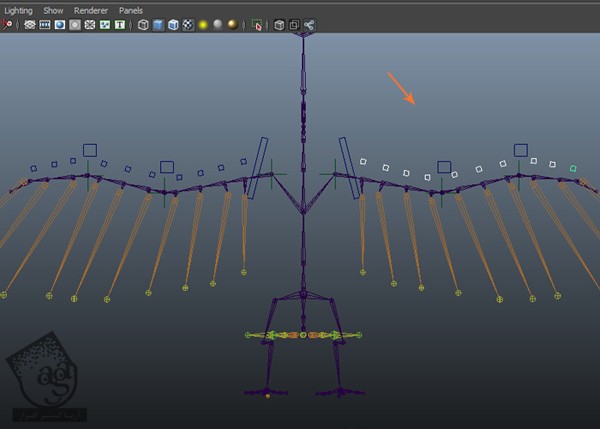
ایجاد Locator برای Auxiliary Controls
گام اول
بعد از انتخاب ابزار Locator، دکمه V رو فشار میدیم و نگه می داریم و روی R_bn_Shoulder_a01 کلیک می کنیم و با R_bn_Shoulder_a01 اون رو Snap می کنیم.
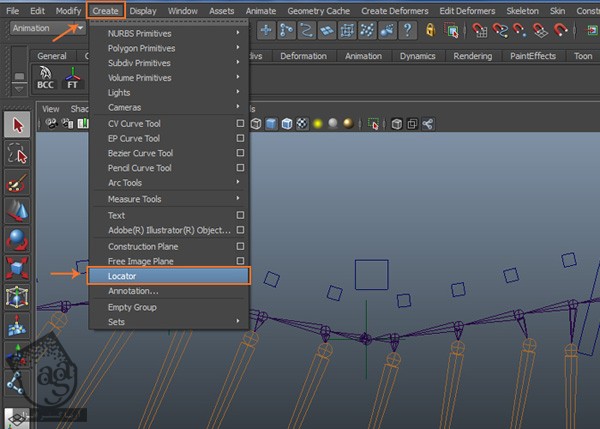
گام دوم
Locator رو سه بار کپی می کنیم و هر کدوم رو با R_bn_Shoulder_a01, R_bn_Shoulder_c01, R_bn_Shoulder_d01, به ترتیب Snap می کنیم.
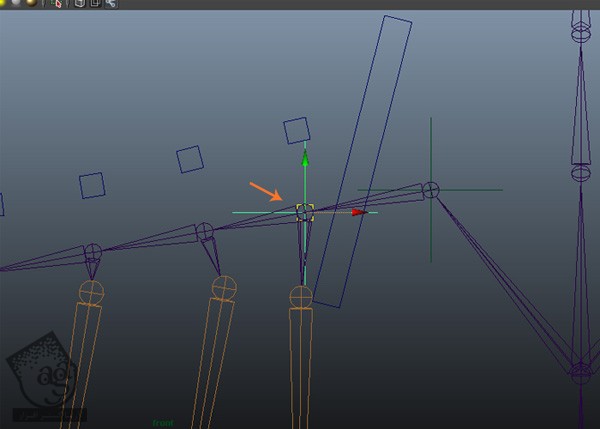
گام سوم
به این ترتیب، Locator همه Auxiliary Control Curves رو درست کردیم.
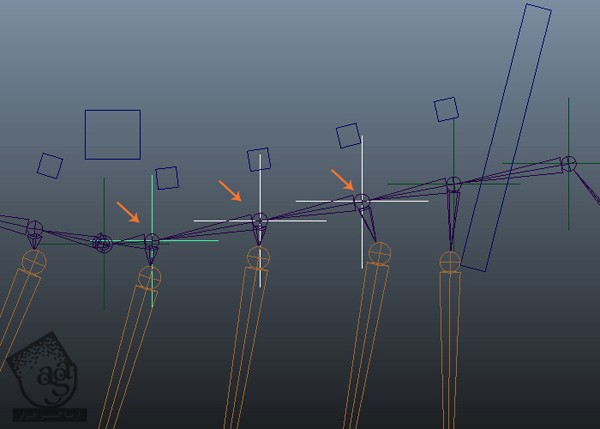
گام چهارم
اسم Locator ها رو به شکل زیر تغییر میدیم:
R_LocOrient_Shoulder_a01,R_LocOrient_Shoulder_b01, R_LocOrient_Shoulder_c01, R_LocOrient_Shoulder_d01
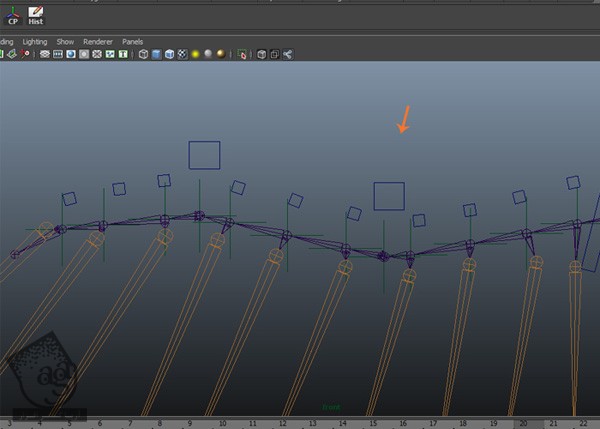
گام پنجم
اسم Locator های شانه رو به شکل زیر تغییر میدیم:
R_LocOrient_Shoulder_a01,R_LocOrient_Shoulder_b01, R_LocOrient_Shoulder_c01, R_LocOrient_Shoulder_d01
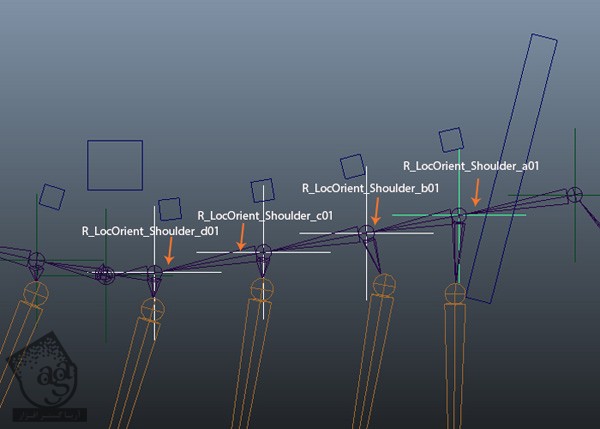
گام ششم
اسم Locator های آرنج رو به شکل زیر تغییر میدیم:
R_LocOrient_Elbow_a01,R_LocOrient_Elbow_b01, R_LocOrient_Elbow_c01
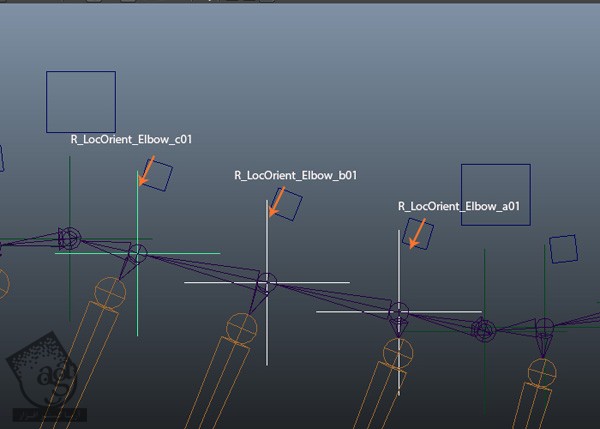
گام هفتم
اسم Locator های مچ رو به شکل زیر تغییر میدیم:
R_LocOrient_Wrist_a01,R_LocOrient_Wrist_b01, R_LocOrient_Wrist_c01
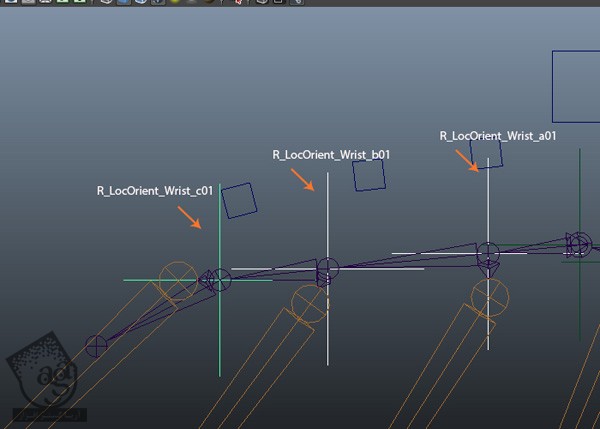
اعمال Orient Constraint
گام اول
بعد از انتخاب R_LocOrient_Shoulder_a01 و R_bn_Shoulder_a01 وارد مسیر Constrain > Orient میشیم.
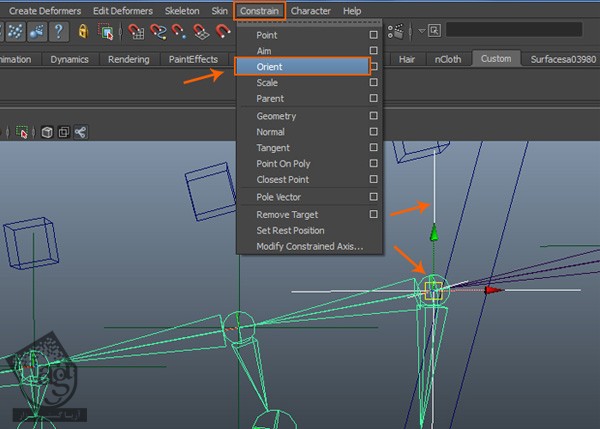
گام دوم
به این ترتیب، Orient Constraint روی تمام Locator ها و مفاصل اعمال میشه. زمان Parent کردن Auxiliary Control Curve ها با Locator ها میشه. اول R_LocOrient_Wrist_c01 Locator و بعد هم R_CtrlC_Wrist_c01 Curve رو انتخاب می کنیم.
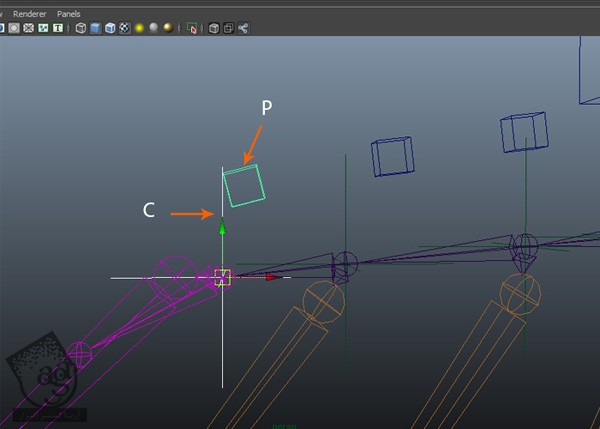
گام سوم
همین فرآیند رو برای تمام Locator ها و Curve ها تکرار می کنیم.
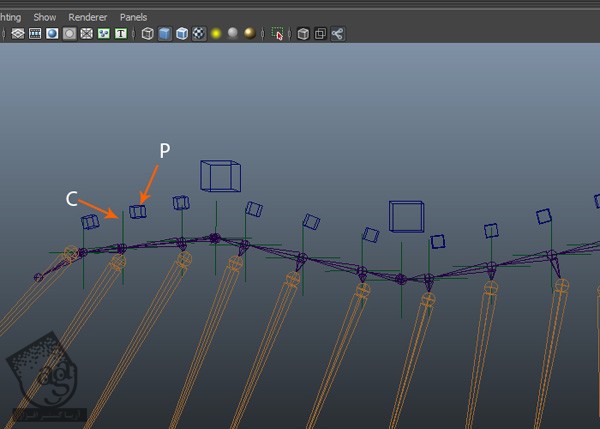
گام چهارم
برای Parent کردن منحنی ها، R_CtrlC_Wrist_c01 و R_CtrlC_Wrist_b01 رو انتخاب می کنیم و دکمه P رو فشار میدیم.
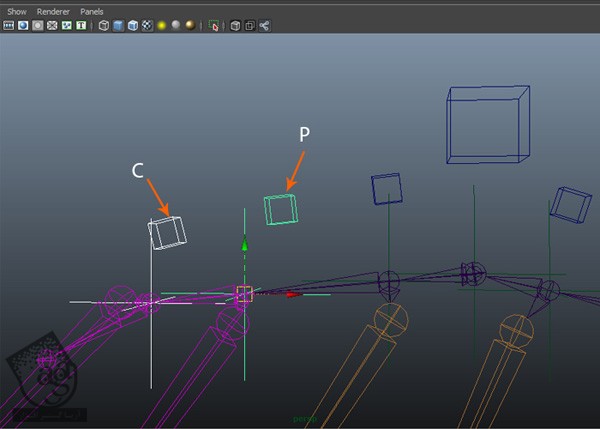
گام پنجم
همین کار رو به سمت R_CtrlC_Wing_a01 ادامه میدیم. در آخر، R_CtrlC_Shoulder_a01 و R_CtrlC_Wing_a01 رو انتخاب می کنیم و P رو فشار میدیم.
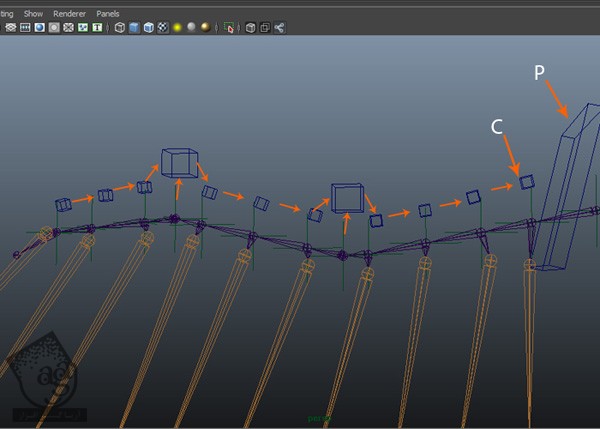
امتحان Auxiliary Controls
گام اول
تمام Auxiliary Control ها رو انتخاب می کنیم.
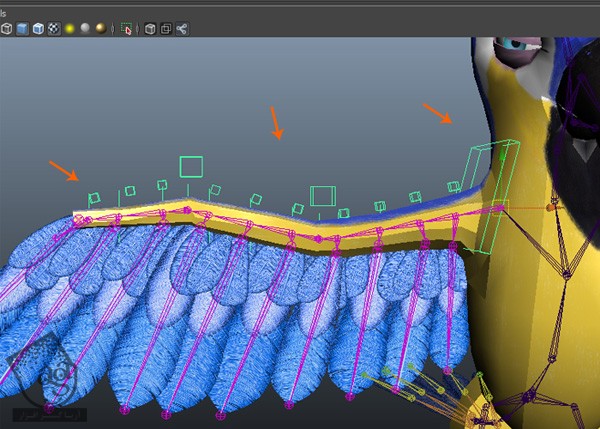
گام دوم
ابزار Rotate رو بر می داریم و اون رو روی محور Y می چرخونیم. نتیجه کار رو توی تصویر زیر می بینین.
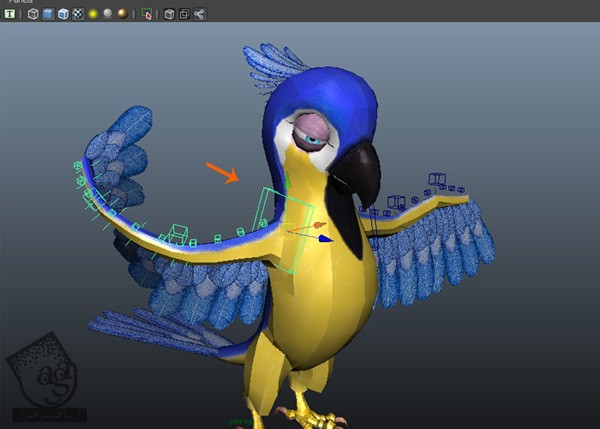
اون رو توی زوایای مختلف می چرخونیم.

گام سوم
همین کار رو برای Auxiliary Control های چپ هم تکرار می کنیم.
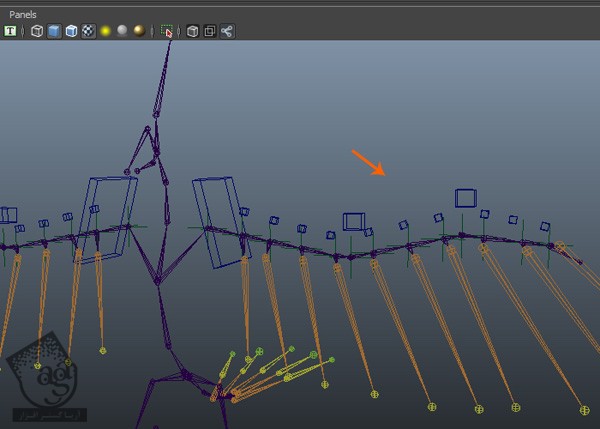
به این ترتیب، این آموزش هم تمام میشه.
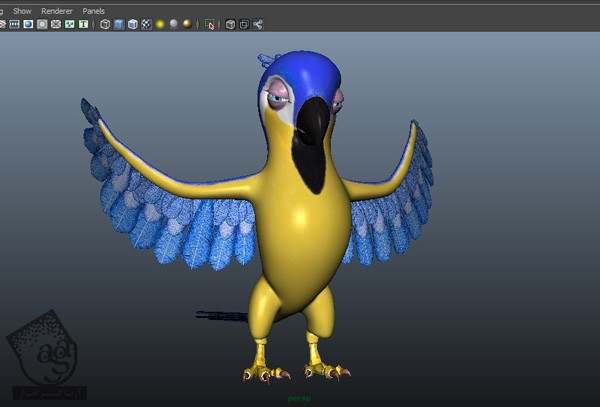
نتیجه
توی بخش بعدی آموزش، نحوه اسکین دهی به بقیه قسمت های بدن طوطی رو با هم می بینیم.
” آموزش Maya : مدل سازی طوطی کارتونی – قسمت شانزدهم “
دوره های آموزشی مرتبط
590,000 تومان
590,000 تومان
590,000 تومان
590,000 تومان
590,000 تومان
590,000 تومان
590,000 تومان




















































































قوانین ارسال دیدگاه در سایت