No products in the cart.
آموزش 3Ds Max : مدل سازی شعله اسلحه – قسمت اول

آموزش 3Ds Max : مدل سازی شعله اسلحه – قسمت اول
توی این آموزش، نحوه مدل سازی شعله اسلحه رو با 3Ds Max با هم می بینیم. اول از همه با یک مدل اسلحه شروع می کنیم و با استفاده از Modifier های مختلف ظاهری سه بعدی به مدل میدیم. این تکنیک ها رو روی هر سلاحی میشه پیاده کرد. بیاین شروع کنیم!
با ” آموزش 3Ds Max : مدل سازی شعله اسلحه ” با ما همراه باشید…
- سطح سختی: متوسط
- مدت آموزش: 40 تا 50 دقیقه
- نرم افزار استفاده شده: 3Ds Max
مدل سازی اسلحه ساده
گام اول
اول از همه یک مدل از اسلحه طراحی می کنیم. نیازی به جزئیات زیادی نیست.
گام دوم
وارد مسیر Create > Standard Primitives > Cylinder میشیم و یک استوانه درست می کنیم.
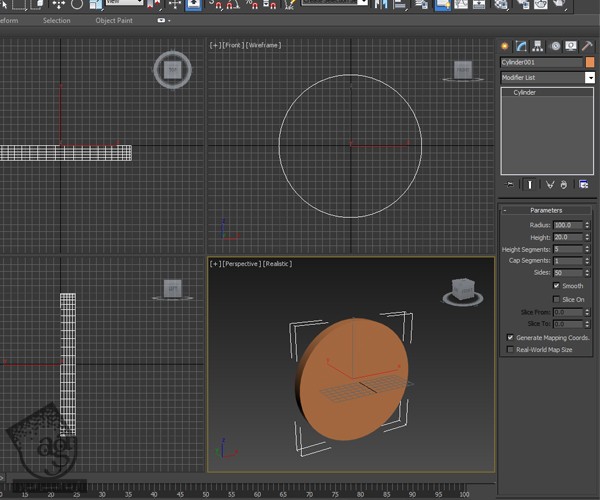
گام سوم
دو تا کپی ازش تهیه می کنیم و بین اون ها یک مقدار فاصله میدیم.
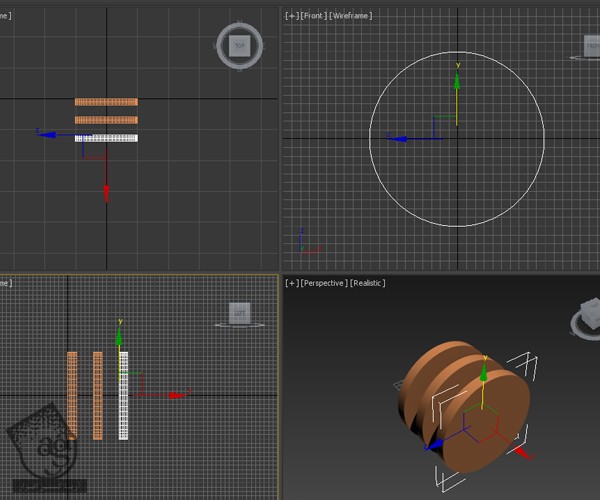
گام چهارم
یک استوانه دیگه این بار با ارتفاع بیشتر درست می کنیم. اون رو هم تراز با سه استوانه دیگه اما با فاصله دورتر قرار میدیم.
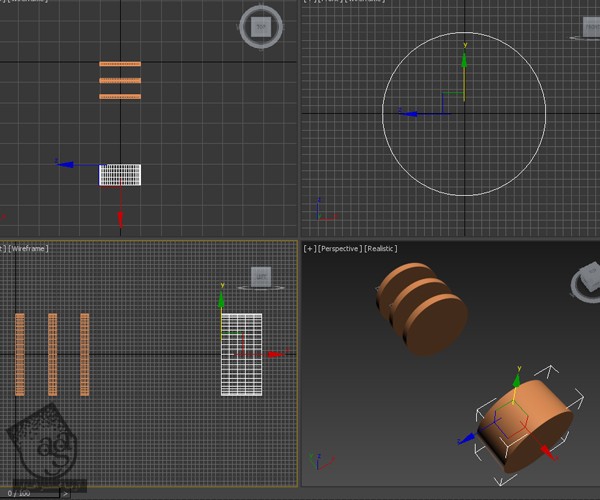
گام پنجم
وارد مسیر Create > Standard Primitives > Tube میشیم و این لوله رو در محلی که می بینین قرار میدیم.
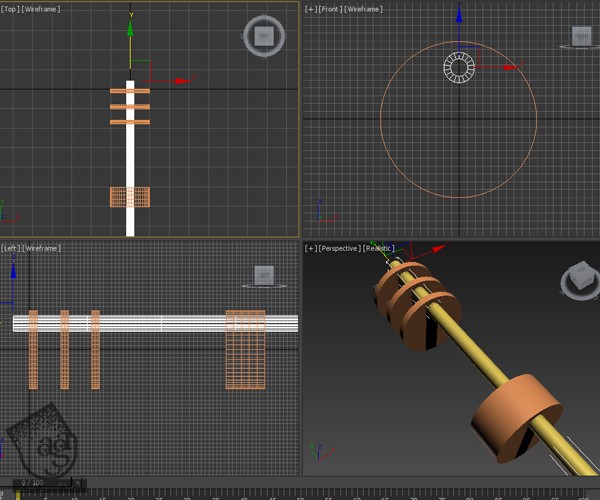
گام ششم
همچنان که این لوله انتخاب شده، اون رو چند بار کپی می کنیم و به صورتی که می بینین توزیع می کنیم.
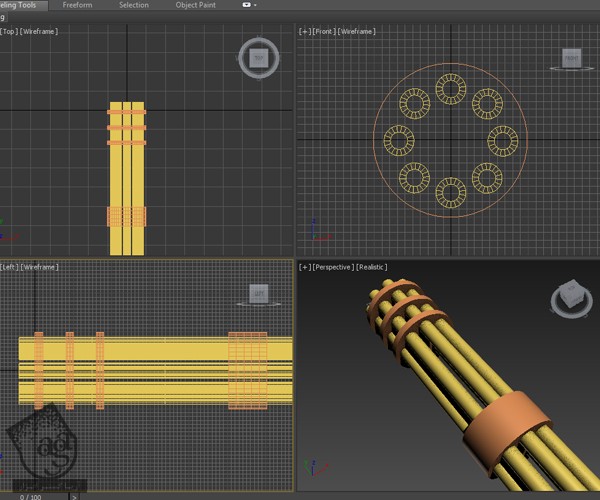
گام هفتم
یک استوانه دیگه درست می کنیم و در مرکز لوله ها قرار میدیم. حالا میریم سراغ طراحی شعله.
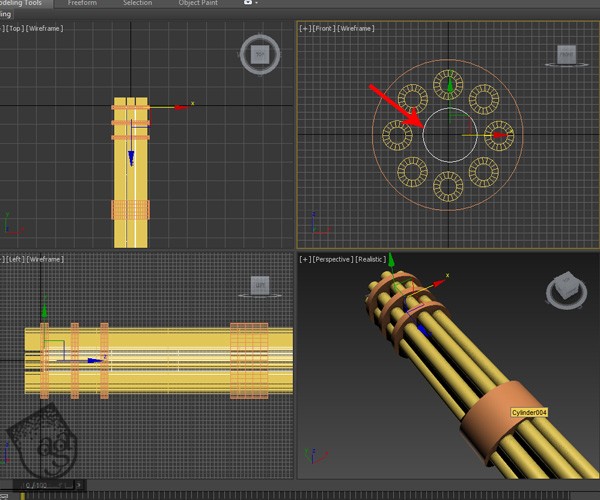
طراحی شعله
گام اول
با دنبال کردن مسیر Create > Standard Primitives > Sphere، یک کره درست می کنیم و اون رو در جلوی دهانه اسلحه قرار میدیم.
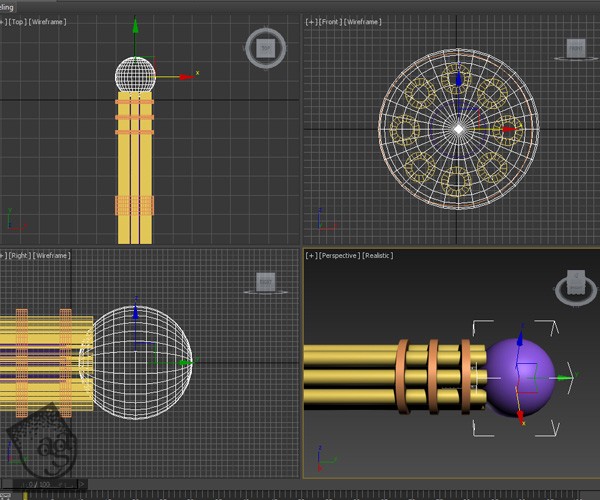
گام دوم
روی کره کلیک راست می کنیم و با دنبال کردن مسیر Convert to > Convert to Editable Poly، اون رو به Editable Poly تبدیل می کنیم.
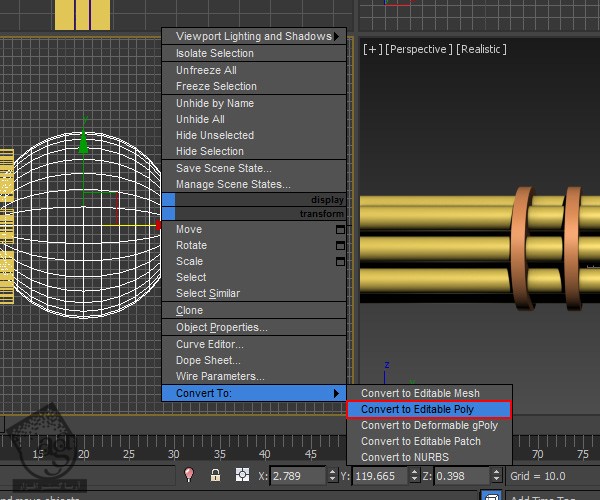
گام سوم
وارد Vertex Selection Mode میشیم یا اینکه دکمه 1 روی کیبورد رو فشار یمدیم. بعد هم راس نوک کره رو انتخاب می کنیم.
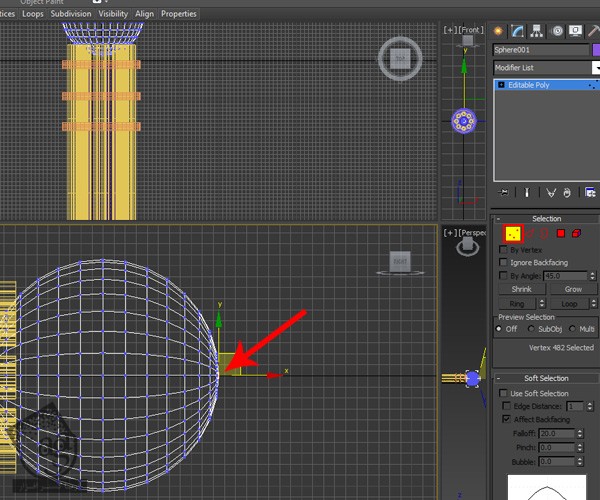
گام چهارم
راس نوک کره رو انتخاب می کنیم. امکان Use Soft Selection رو انتخاب می کنیم و بعد هم مقدار Falloff رو تا 200.0 افزایش میدیم.

گام پنجم
راس انتخاب شده رو روی محور X درگ می کنیم.
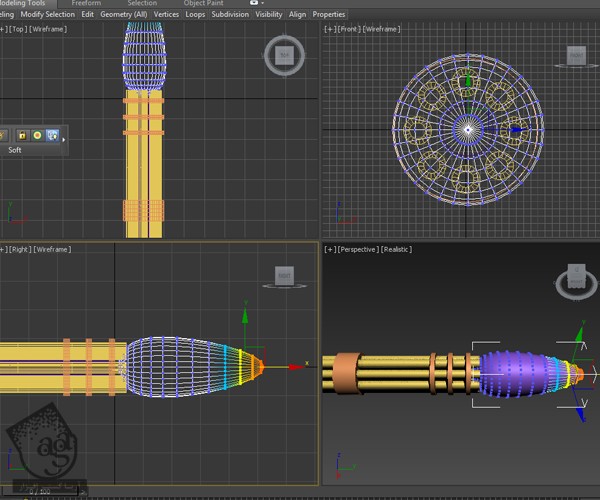
امکان Use Soft Selection رو غیر فعال می کنیم.
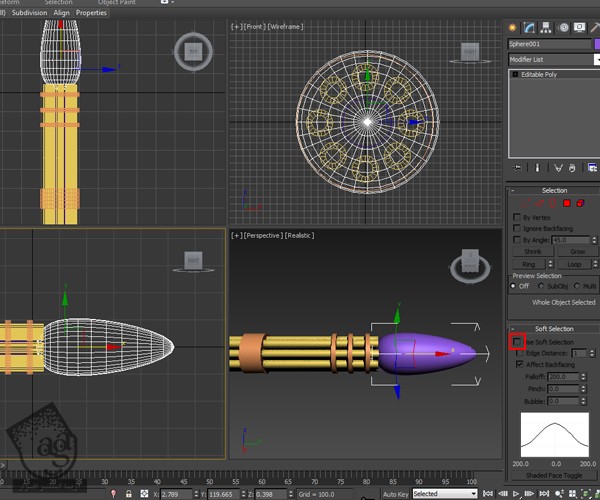
گام ششم
میریم سراغ لیست Modifiers و Mesh Select Modifier رو روی مش اعمال می کنیم.
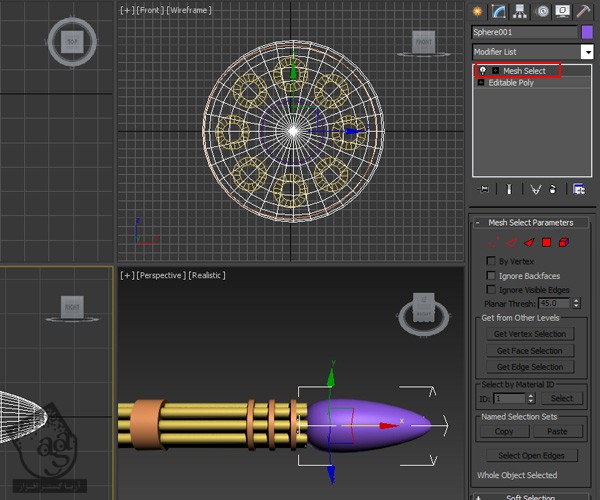
گام هفتم
همچنان که توی Vertex Selection Mode از Mesh Select Modifier هستیم، امکان Use Soft Selection رو فعال می کنیم و بعد هم مقدار Falloff رو افزایش میدیم. بعد هم بخشی از مش رو انتخاب می کنیم. شما می تونین عدد دیگه ای رو برای Falloff در نظر بگیرید.
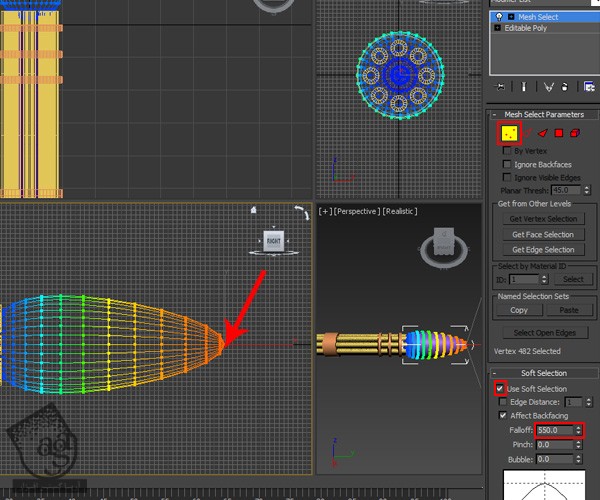
گام هشتم
حالا Noise Modifier رو روی اون اعمال می کنیم. Scale رو روی 25 میزاریم. امکان Fractal رو فعال می کنیم. Strength رو به صورت X روی 250 و Y روی 200 و Z روی 100 تنظیم می کنیم.
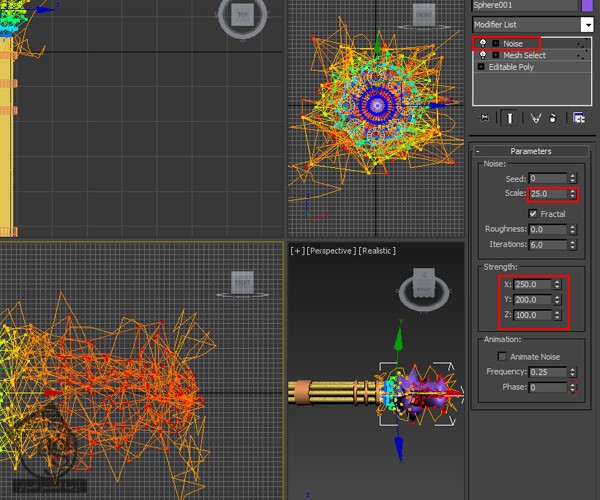
گام نهم
دکمه Auto Key رو فعال می کنیم. بعد هم مقدار Speed رو بین فریم های 0 تا 100 متحرک یا Animate می کنیم.
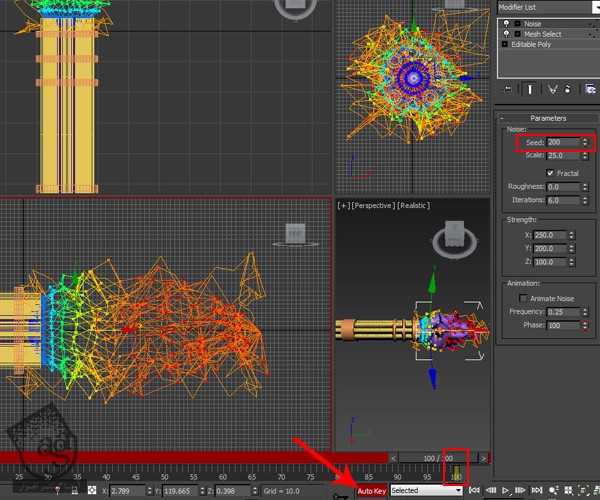
توصیه می کنم دوره های جامع فارسی مرتبط با این موضوع آریاگستر رو مشاهده کنید:
– صفر تا صد آموزش مدل سازی در تری دی مکس
– صفر تا صد آموزش انیمیشن سازی در 3Ds Max
– صفر تا صد آموزش رندرینگ و نورپردازی تری دی مکس برای معماری خارجی – پک 1
– صفر تا صد آموزش رندرینگ و نورپردازی تری دی مکس برای معماری خارجی – پک 2
– صفر تا صد آموزش رندرینگ و نورپردازی تری دی مکس برای معماری داخلی – پک 1
– صفر تا صد آموزش رندرینگ و نورپردازی تری دی مکس برای معماری داخلی – پک 2
– صفر تا صد آموزش وی ری برای تری دی مکس
– صفر تا صد آموزش آرنولد در تری دی مکس
گام دهم
بعد از تنظیم کی فریم های انیمیشت، دکمه Auto Key رو غیر فعال می کنیم. مش Muzzle Flash رو انتخاب می کنیم. بعد از انجام این کار هم وارد مسیر Graph Editor > Track View-Curve Editor میشیم.
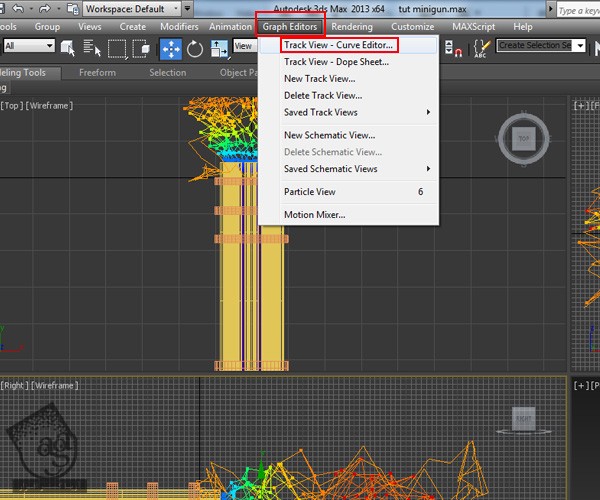
میریم سراغ Noise مربوط به Muzzle Flash. همون طور که می بینین، کی فریم های Animate شده به صورت منحنی هستن.
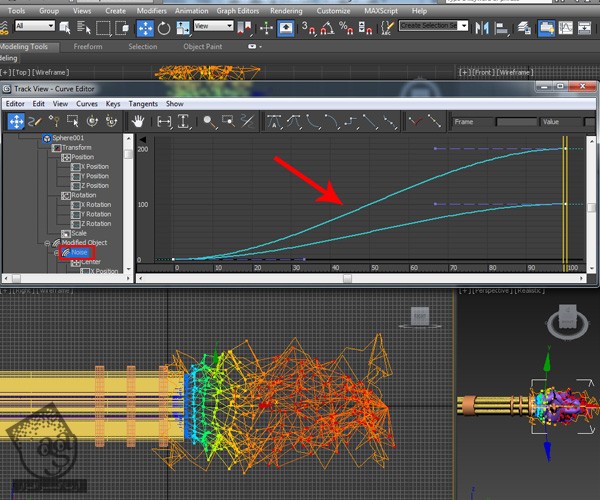
برای رفع این مشکل، کی های انیمیشن رو انتخاب می کنیم و بعد هم روی امکان Set Tangents to Linear کلیک می کنیم.
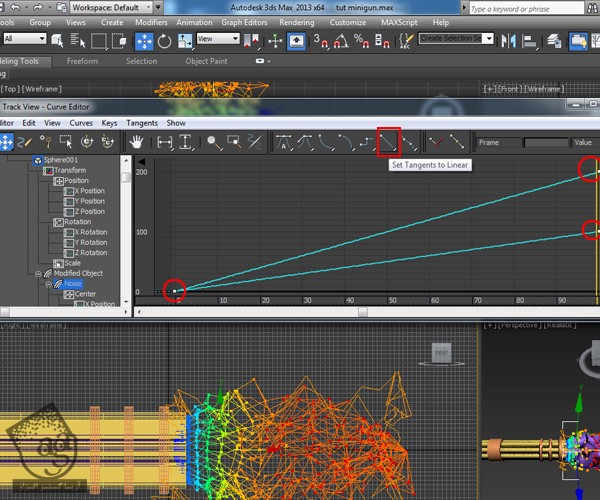
گام یازدهم
حالا همون طور که می بینین، می خوایم مجددا یک Mesh Select Modifier به Muzzle Flash اضافه کنیم.
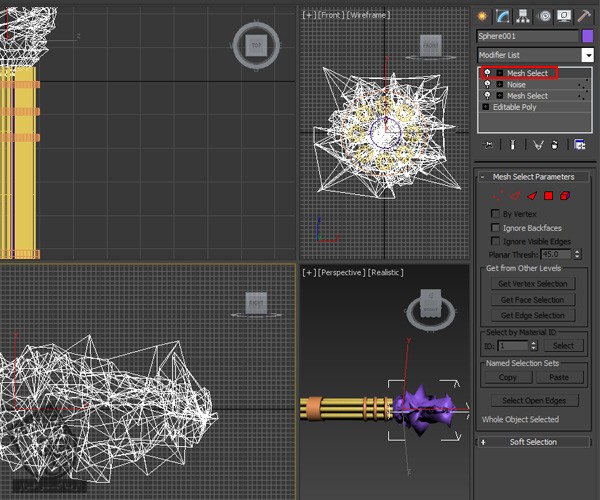
گام دوازدهم
وارد Vertex Selection Mode مربوط به Mesh Select Modifier میشیم. بخشی که توی تصویر می بینین رو انتخاب می کنیم.
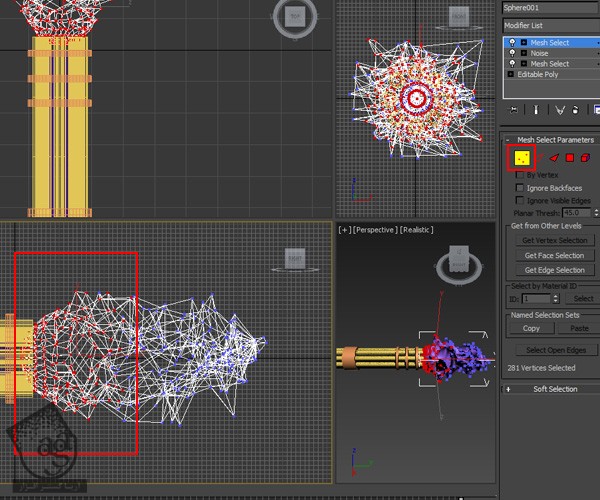
گام سیزدهم
Noise Modifier رو روی اون اعمال می کنیم. Scale رو میزاریم روی 10 و امکان Fractal رو فعال می کنیم. بعد هم Strength رو به صورت زیر تنظیم می کنیم.
Strength X روی 200
Strength Y روی 300
Strength Z روی 100
این طوری بخش پشتی Muzzel Flash بیشتر حالت منحنی پیدا می کنه.
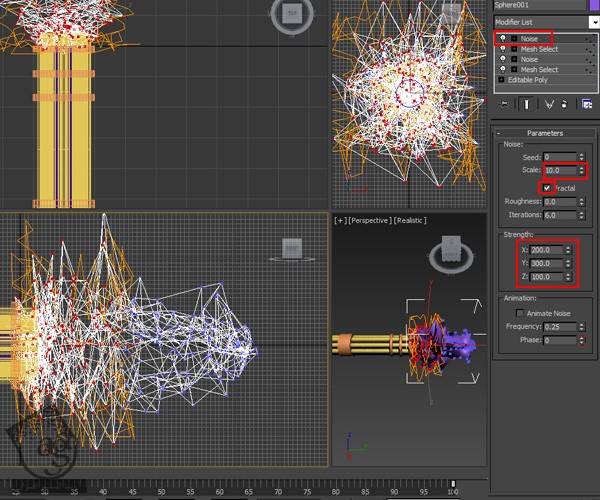
گام چهاردهم
همون طور که می بینین، یک بار دیگه یک Mesh Select Modifier روی مش Muzzle Flash اعمال می کنیم.
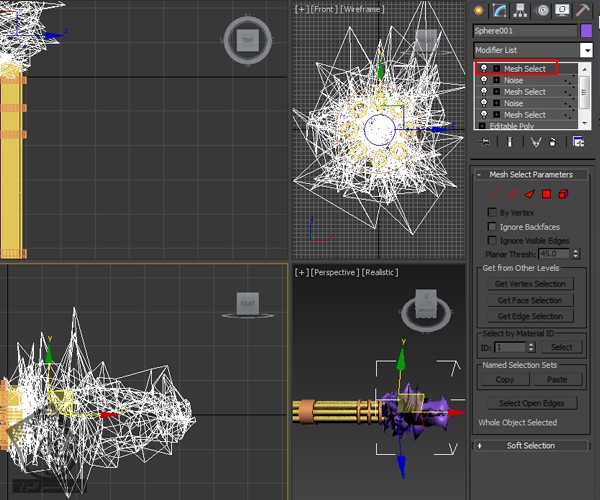
گام پانزدهم
بعد هم یک FFD 4x4x4 Modifier اعمال می کنیم.
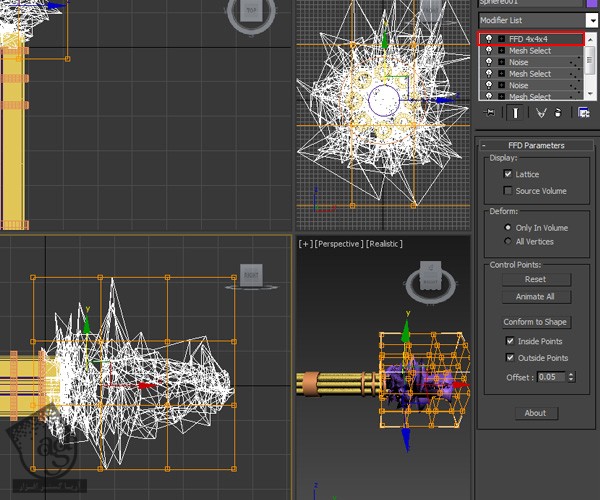
منوی FFD 4x4x4 رو باز می کنیم و میریم سراغ بخش Control Points و بعد هم Control Point مربوط به FFD رو به شکلی که توی تصویر زیر می بینین، تنظیم می کنیم. در واقع می خوایم نوک شعله آتش رو باریک و پایین رو پهن کنیم.
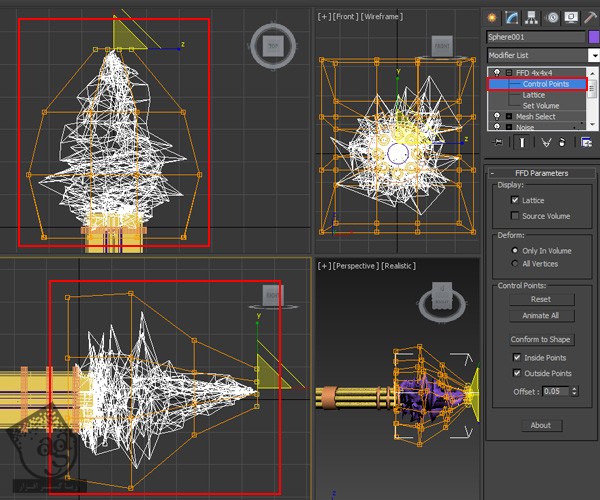
گام شانزدهم
حالا TurboSmooth Modifier رو روی اون اعمال می کنیم. برای این کار، عدد 2 رو برای Iteration در نظر می گیریم.
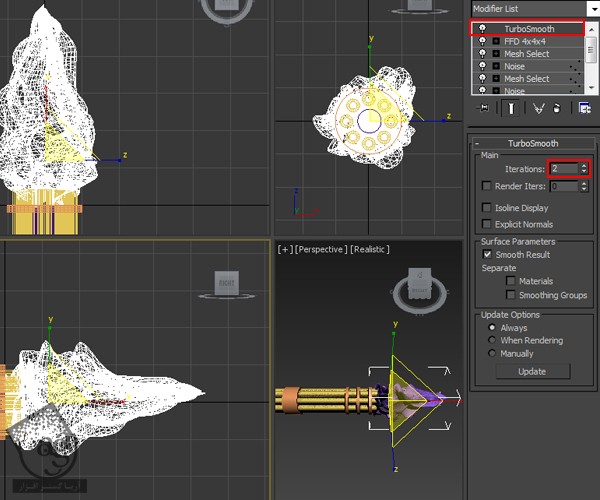
گام هفدهم
یک Displace Modifier رو روی اون اعمال می کنیم. روی Map Channel کلیک می کنیم و Smoke رو از لیست انتخاب می کنیم.
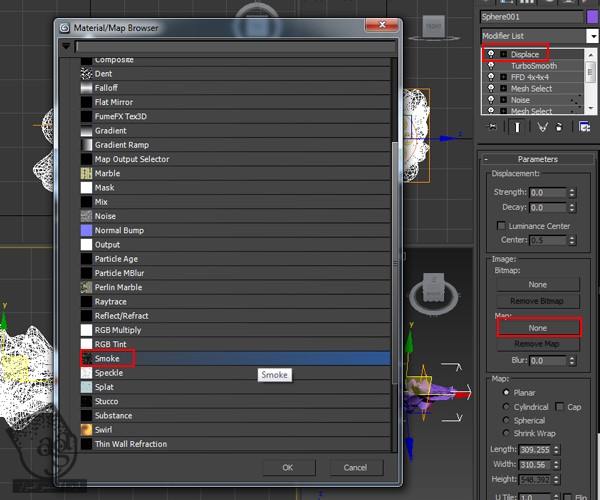
Strength رو روی 175 و Decay رو روی -0.5 قرار میدیم. در نهایت،امکان Spherical Mapping رو فعال می کنیم.
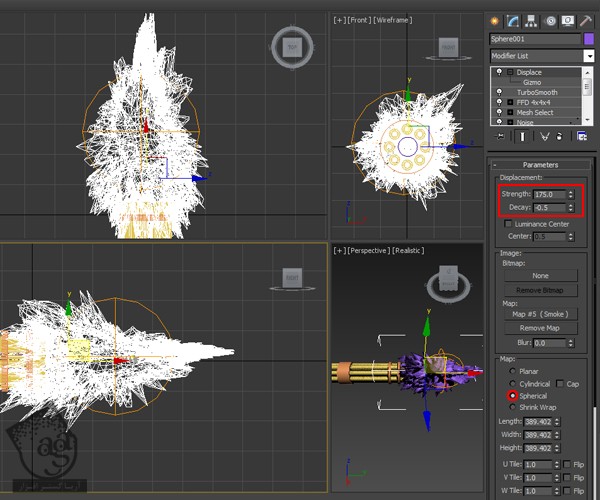
لیست Displace Modifier رو باز می کنیم و Gizmo رو انتخاب می کنیم. Gizmo رو با ابزار Move درگ می کنیم و در محل شروع شعله قرار میدیم.
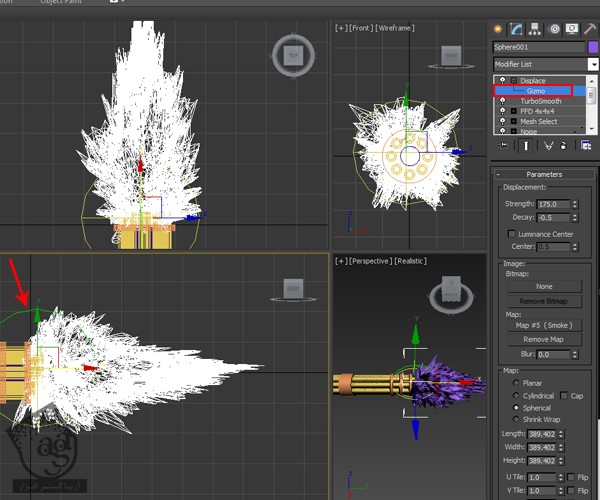
” آموزش 3Ds Max : مدل سازی شعله اسلحه – قسمت دوم “
توصیه می کنم دوره های جامع فارسی مرتبط با این موضوع آریاگستر رو مشاهده کنید:
– صفر تا صد آموزش مدل سازی در تری دی مکس
– صفر تا صد آموزش انیمیشن سازی در 3Ds Max
– صفر تا صد آموزش رندرینگ و نورپردازی تری دی مکس برای معماری خارجی – پک 1
– صفر تا صد آموزش رندرینگ و نورپردازی تری دی مکس برای معماری خارجی – پک 2
– صفر تا صد آموزش رندرینگ و نورپردازی تری دی مکس برای معماری داخلی – پک 1
– صفر تا صد آموزش رندرینگ و نورپردازی تری دی مکس برای معماری داخلی – پک 2
– صفر تا صد آموزش وی ری برای تری دی مکس
– صفر تا صد آموزش آرنولد در تری دی مکس
دوره های آموزشی مرتبط
590,000 تومان
590,000 تومان
590,000 تومان
590,000 تومان
590,000 تومان





















































































قوانین ارسال دیدگاه در سایت