No products in the cart.
آموزش Maya : ریگینگ چهره کاراکتر انسان – قسمت پنجم

آموزش Maya : ریگینگ چهره کاراکتر انسان – قسمت پنجم
توی این آموزش، آموزش، ریگینگ چهره کاراکتر انسان رو با Maya با هم می بینیم و با ابزارها و تکنیک های مورد نیاز آشنا میشیم. بیاین ادامه بدیم!
با ” آموزش Maya : ریگینگ چهره کاراکتر انسان ” با ما همراه باشید…
- سطح سختی: پیشرفته
- مدت آموزش: 60 تا 80 دقیقه
- نرم افزار استفاده شده: Autodesk Maya
” آموزش Maya : ریگینگ چهره کاراکتر انسان – قسمت اول “
” آموزش Maya : ریگینگ چهره کاراکتر انسان – قسمت دوم “
” آموزش Maya : ریگینگ چهره کاراکتر انسان – قسمت سوم “
” آموزش Maya : ریگینگ چهره کاراکتر انسان – قسمت چهارم “
گام اول
مایا رو به همراه فایلی که توی آموزش قبلی ذخیره کرده بودیم، باز می کنیم.
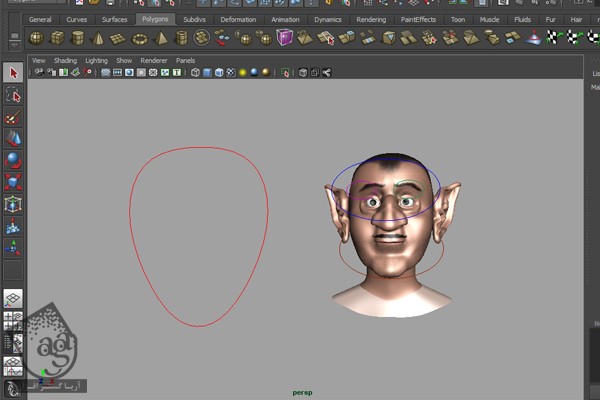
گام دوم
برای درست کردن Control های بیشتر به حالت های مختلف چهره، منحنی Face_GUI رو انتخاب کرده و اون رو Duplicate می کنیم. بعد هم منحنی Duplicate شده رو انتخاب کرده و Scale رو پایین آورده و در محلی که می بینین قرار میدیم.
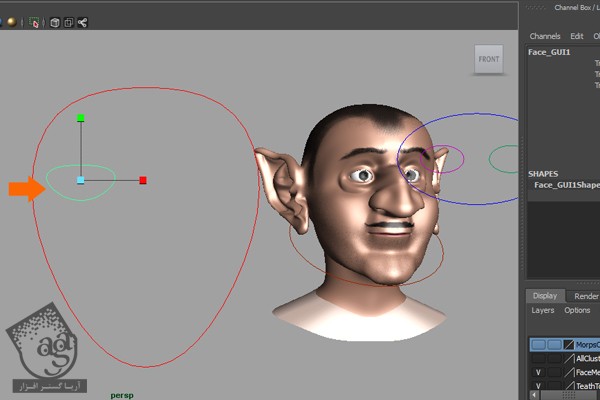
گام سوم
این منحنی رو یک بار دیگه کپی کرده و سمت راست قرار میدیم. هر دو منحنی کپی شده باید به شکل چم باشن. بعدا از اون ها برای پلک زدن چشم ها استفاده می کنیم.
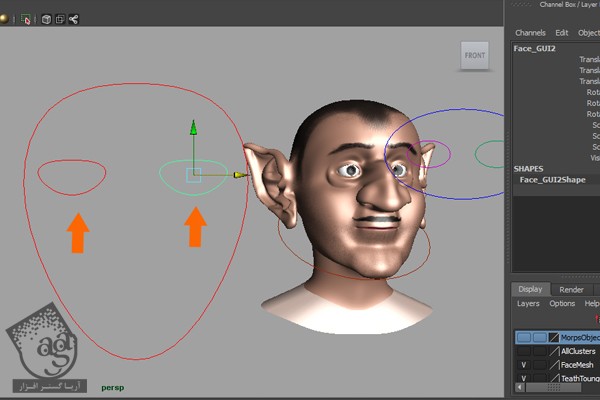
گام چهارم
اسم این منحنی های Duplicate شده رو میزاریم Left_Eye_Curve و Right_Eye_Curve و بعد هم Delete History و Freeze Transform رو می زنیم.
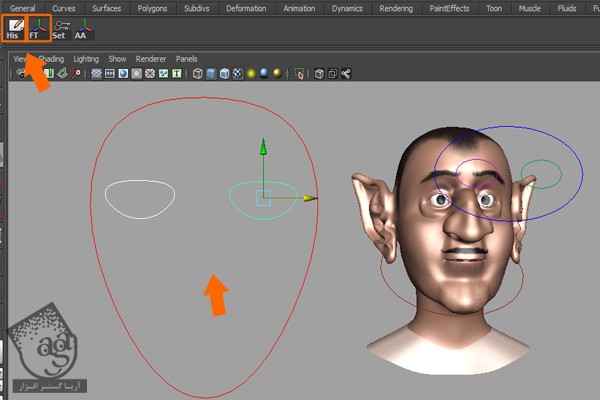
گام پنجم
وارد نمای Front یا جلو میشیم. بعد هم منحنی ها رو به درستی توی این نما قرار میدیم. یک بار دیگه منحنی Face_GUI رو انتخاب کرده و اون رو Duplicate کرده و در ناحیه دهان قرار میدیم. اسمش رو میزاریم Mouth_Curve و بعد هم Delete History و Freeze Transform رو می زنیم.
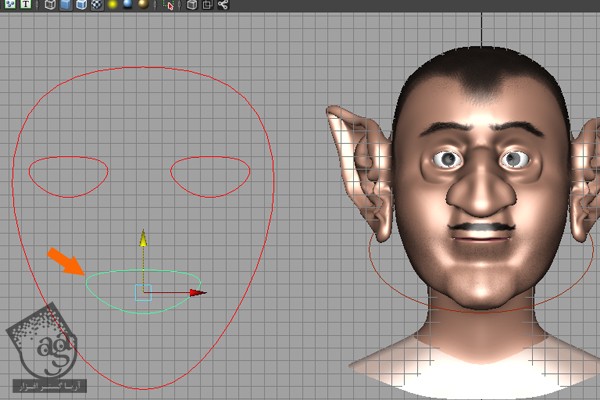
گام ششم
می تونیم رنگ Control ها رو هم تغییر بدین تا به راحتی بتونیم اون ها رو شناسایی کنیم.
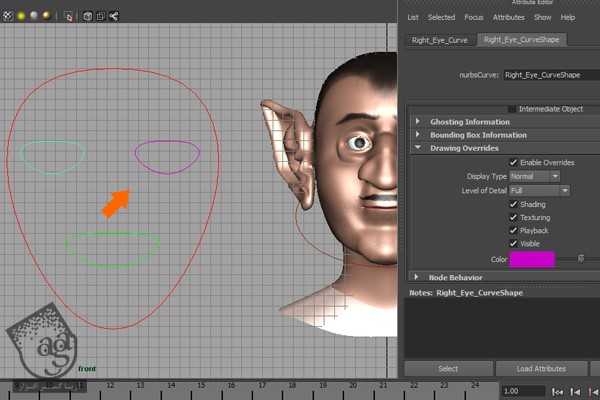
گام هفتم
حالا به چیزی نیاز داریم تا باهاش تغییر شکل این منحنی ها رو کنترل کنیم. وارد منوی Create میشیم و Circle رو انتخاب کرده و یک دایره کوچک رسم می کنیم.
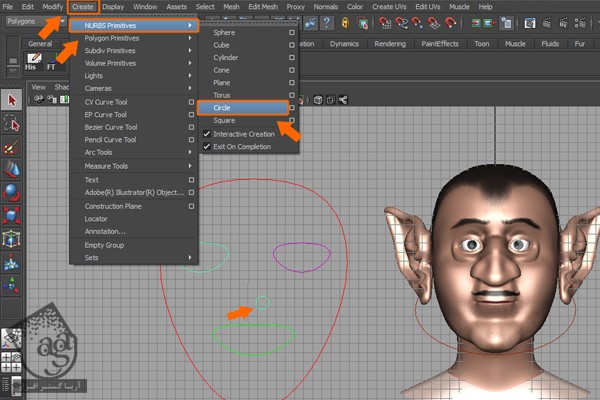
گام هشتم
این دایره رو انتخاب می کنیم. C رو فشار داده و نگه می داریم و با دکمه میانی ماوس اون رو روی Face_GUI درگ می کنیم.
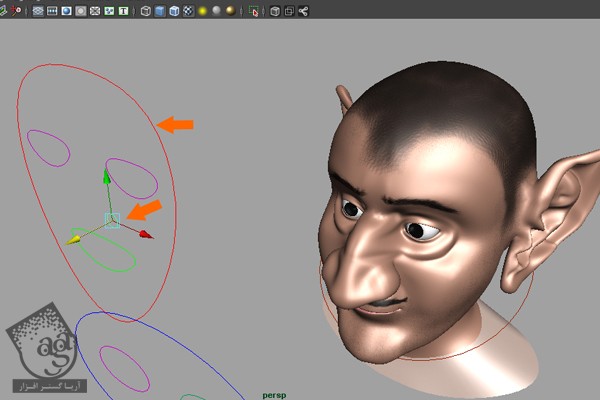
گام نهم
وارد نمای Front میشیم. دایره کوچک رو سه بار Duplicate کرده و به صورتی که می بینین توزیع می کنیم. اسم دو تا دایره بالا رو L_Eyeblink و R_Eyeblink و اسم دایره های کوچک رو L_Smile1 و R_Smile1 میزاریم.
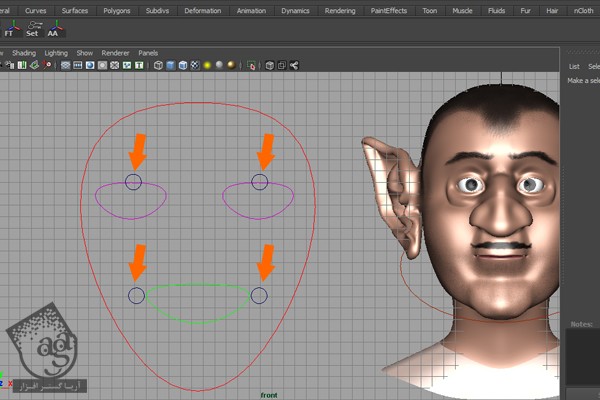
گام دهم
یک بار دیگه دایره رو Duplicate می کنیم. اون رو در وسط دهان قرار داده و اسمش رو میزاریم Mouth_Updown. حالا L_Smile1 و R_Smile1 رو انتخاب کرده و Shift+P رو فشار میدیم.
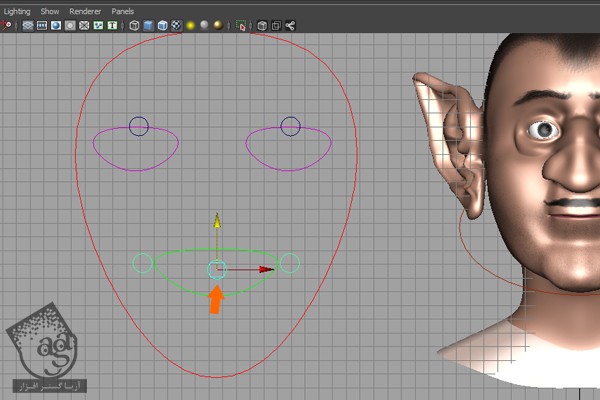
گام یازدهم
دایره کوچک رو یک بار دیگه Duplicate می کنیم و اون رو در وسط لب پایین قرار میدیم. اسمش رو میزاریم Open_Mouth_Control در نهایت، تمام منحنی ها رو انتخاب کرده و بعد هم Delete History و Freeze Transform رو می زنیم.
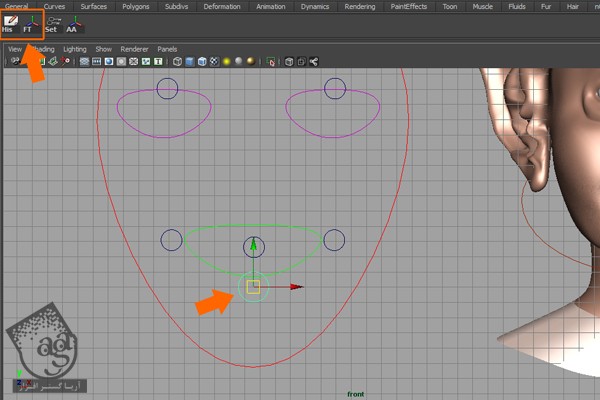
گام دوازدهم
وارد نمای Front میشیم و یک منحنی به صورتی که می بینین رسم می کنیم.
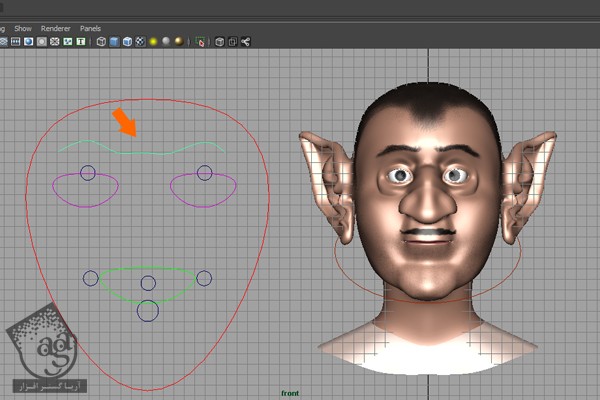
گام سیزدهم
وارد نمای Perspective میشیم. مختصات اون روی 0, 0, 0, هست. باید اون رو در وسط منحنی قرار میدیم.
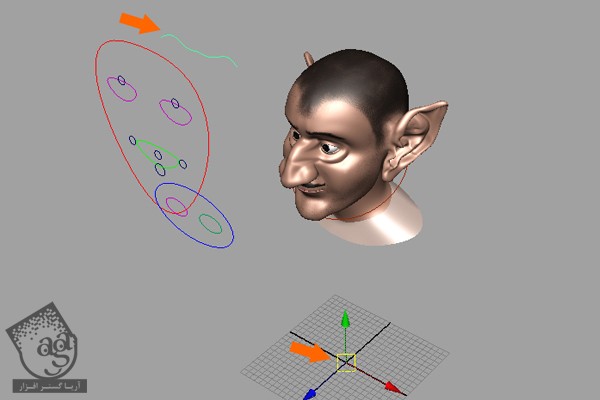
گام چهاردهم
روی منوی Modify کلیک کرده و بعد هم دستور Center Pivot رو انتخاب می کنیم.
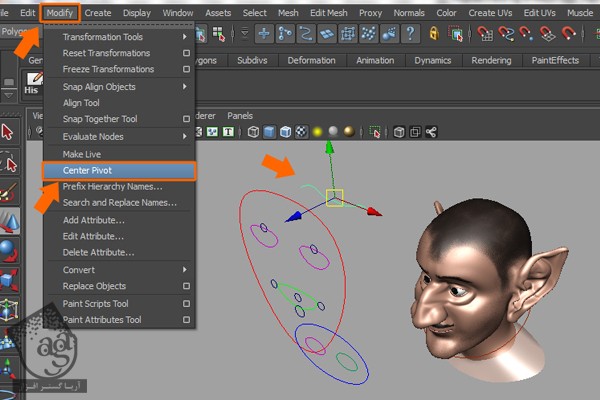
گام پانزدهم
همچنان که این منحنی انتخاب شده، روی محور Z کلیک می کنیم. بعد هم دکمه C رو فشار داده و نگه میداریم و با دکمه میانی ماوس روی Face_GUI درگ می کنیم.
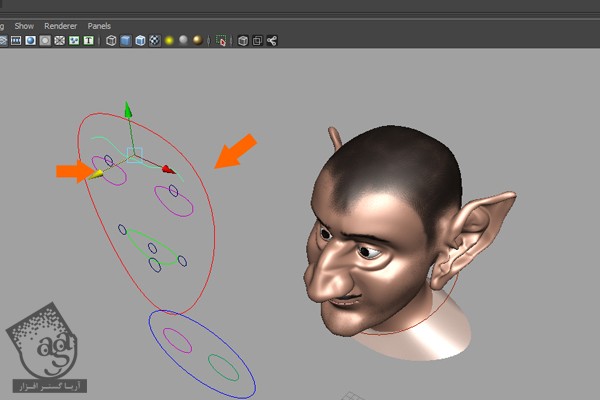
گام شانزدهم
وارد نمای Front میشیم. دایره کوچک رو دو بار Duplicate می کنیم. بعد هم اون رو دو طرف ابرو قرار میدیم. اسم اون ها رو هم میزاریم L_Eyebrow و R_Eyebrow.
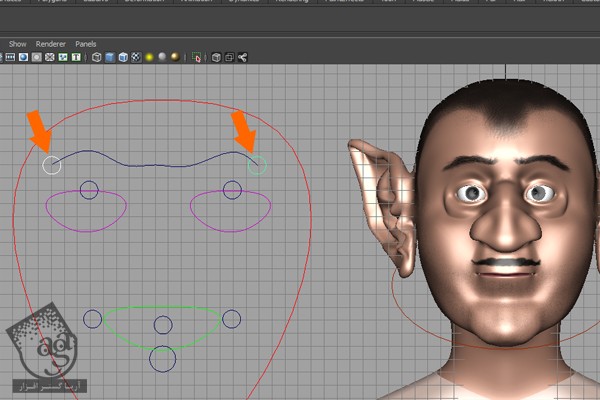
گام هفدهم
دایره کوچک رو یک بار دیگه Duplicate می کنیم. اون رو Scale کردو وسط ابرو قرار میدیم و اسمش رو میزاریم SurpriseAnger. منحنی های جدید رو انتخاب کرده و بعد هم Delete History و Freeze Transform رو می زنیم.
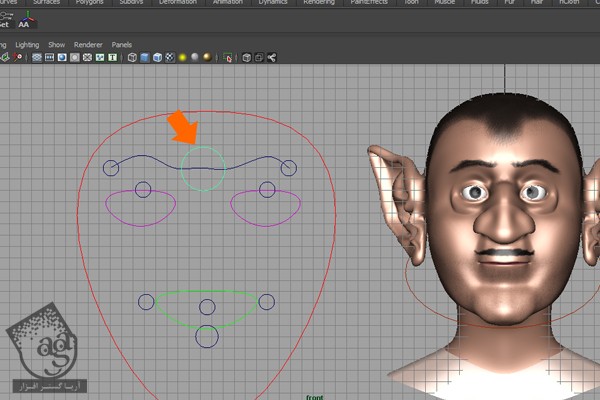
گام هجدهم
برای Parent کردن Control Curve ها، همه اون ها رو انتخاب کرده و Shift رو نگه داشته و Face_GUI رو انتخاب کرده و دکمه P رو می زنیم.
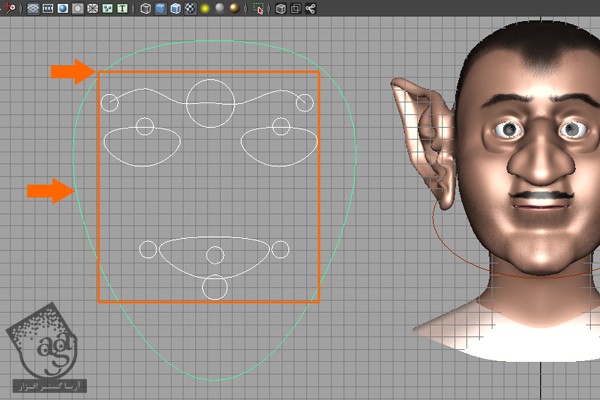
اگه بخواین می تونین رنگ اون ها رو هم تغییر بدین.
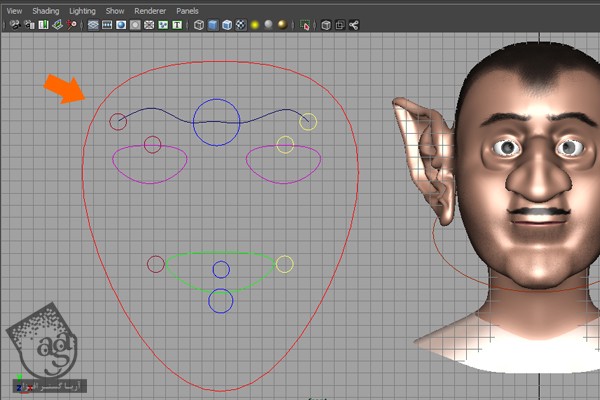
گام نوزدهم
Mouth_Deformer رو انتخاب کرده و F8 رو فشار میدیم و وارد Vertex Component Mode میشیم.
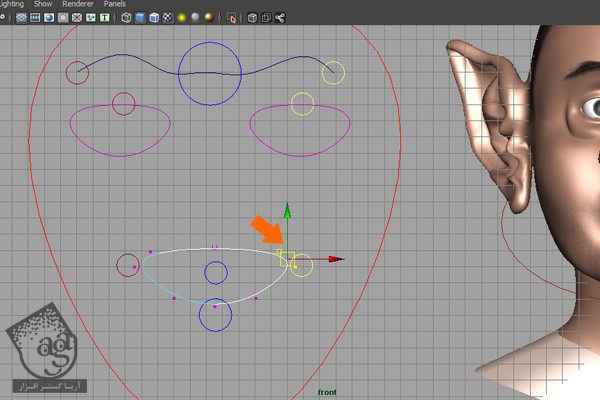
گام بیست ام
دو تا راس گوشه رو انتخاب کرده و روی Create Deformer و مربع کنار Cluster Options کلیک می کنیم.
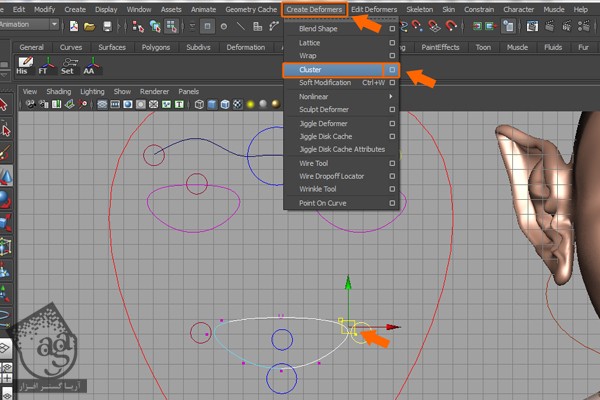
گام بیست و یکم
به این ترتیب، پنجره Cluster Options باز میشه. Relative رو تیک زده و روی دکمه Create کلیک می کنیم.
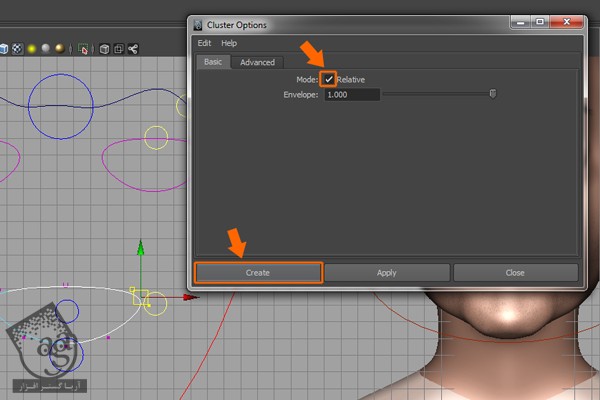
همین کار رو برای رئوس سمت چپ هم تکرار می کنیم.
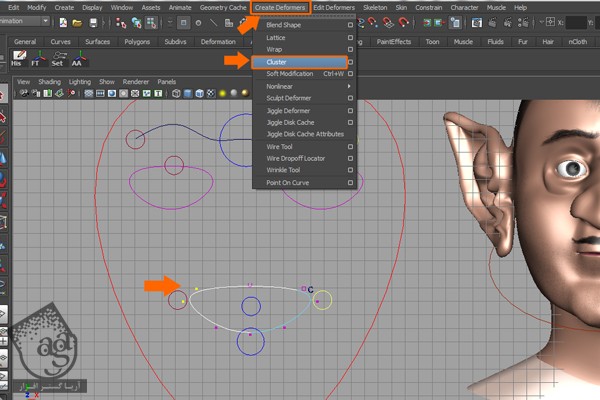
توصیه می کنم دوره های جامع فارسی مرتبط با این موضوع آریاگستر رو مشاهده کنید:
صفر تا صد ریگینگ کاراکتر در مایا
گام بیست و دوم
همیشه باید اول مشخص کنیم که کدوم رئوس به Cluster نیاز دارن.

گام بیست و سوم
یک بار دیگه سه تا راس پایین شکل دهان رو انتخاب کرده و یک Cluster درست می کنیم.
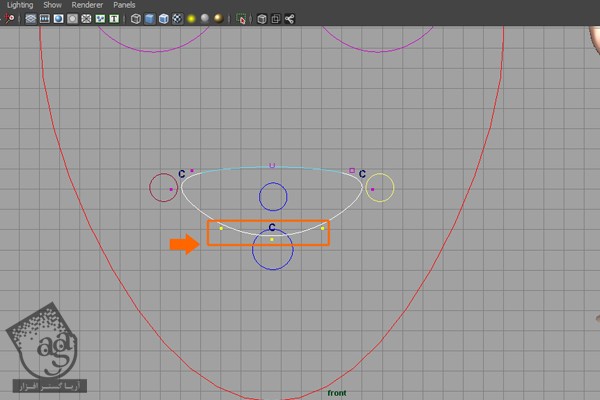
گام بیست و چهارم
Constraints رو اعمال می کنیم.
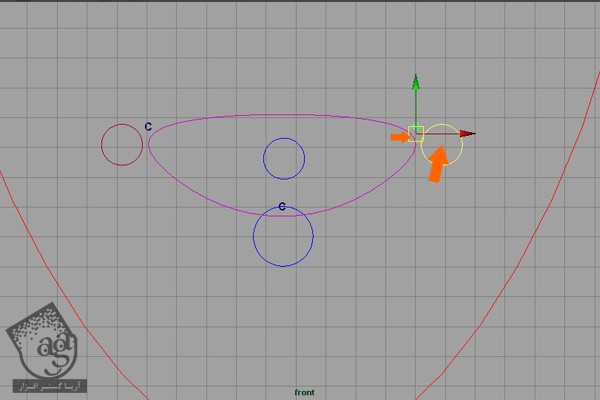
گام بیست و پنجم
L_Smile1 رو انتخاب کرده و بعد هم روی منوی Display کلیک کرده و Transform Display رو می زنیم. روی Rotate Pivots کلیک می کنیم.

گام بیست و ششم
یک بار دیگه Cluster رو انتخاب می کنیم. D و بعد هم V رو نگه داشته و با دکمه میانی ماوس کلیک و روی آیکن Point یا نقطه دایره درگ می کنیم.
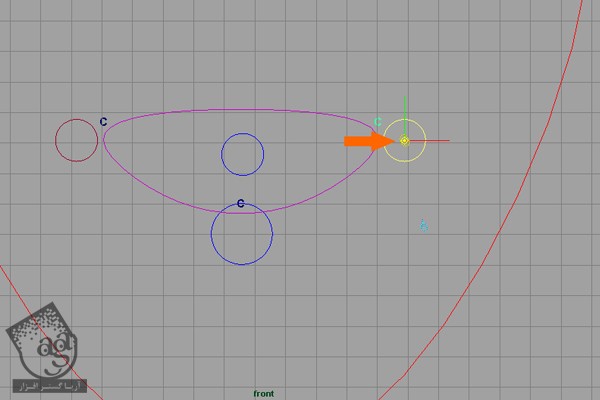
گام بیست و هفتم
منحنی L_Smile1 و بعد هم Cluster رو انتخاب کرده و روی منوی Constrain کلیک کرده و Point رو انتخاب می کنیم.
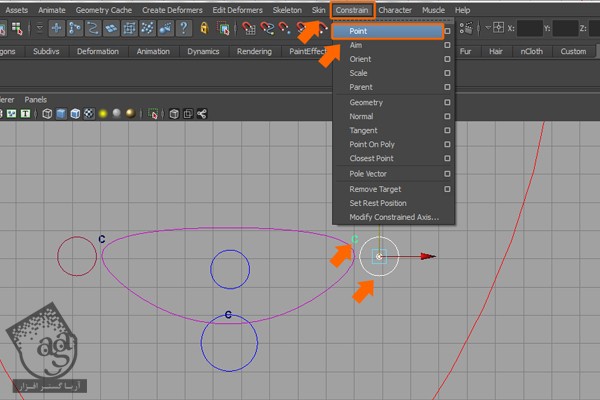
گام بیست و هشتم
برای امتحان کردن، Control رو به بالا درگ کرده و تغییر منحنی دهان رو مشاهده می کنیم. اگه از نتیجه راضی بودیم، Undo می کنیم.
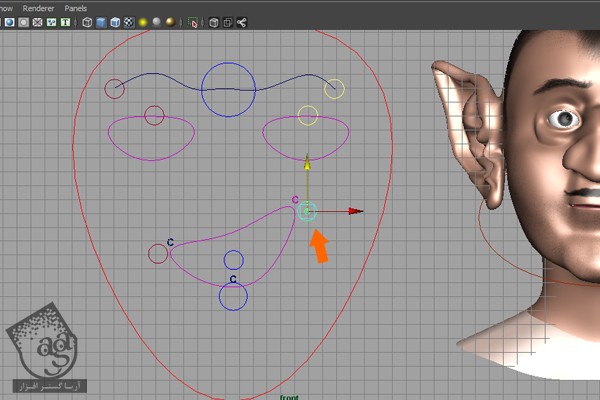
گام بیست و نهم
همین کار رو برای سمت دیگه هم تکرار می کنیم. R_Smile1 رو انتخاب کرده و روی منوی Display و بعد هم Transform کلیک کرده و بعد هم Rotate Pivots رو می زنیم.
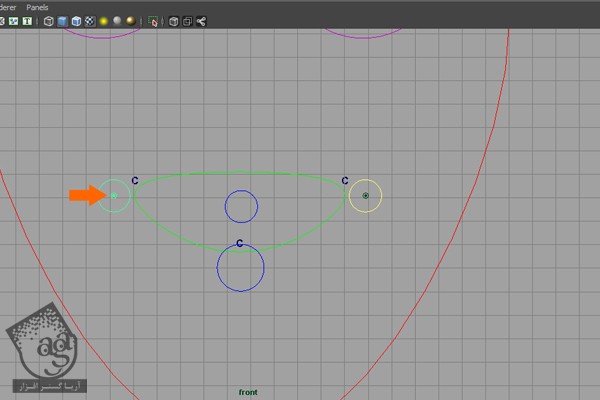
گام سی ام
برای Snap کردن، Cluster رو انتخاب می کنیم. D و بعد هم V رو نگه داشته و با دکمه میانی ماوس کلیک و روی ایکن نقطه دایره درگ می کنیم. منحنی R_Smile1 رو انتخاب کرده و روی منوی Constrain کلیک می کنیم و Point رو انتخاب می کنیم.
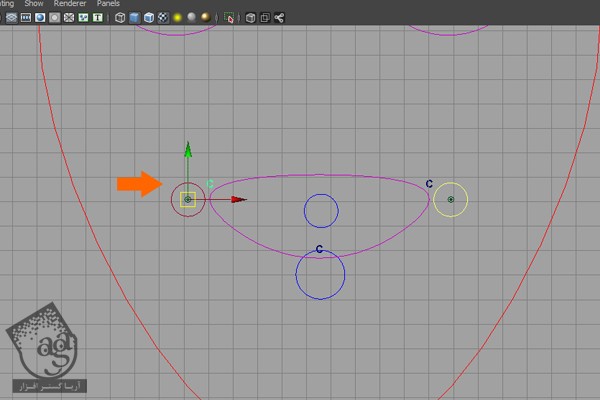
گام سی و یکم
همین کار رو برای همه Cluster ها تکرار می کنیم.
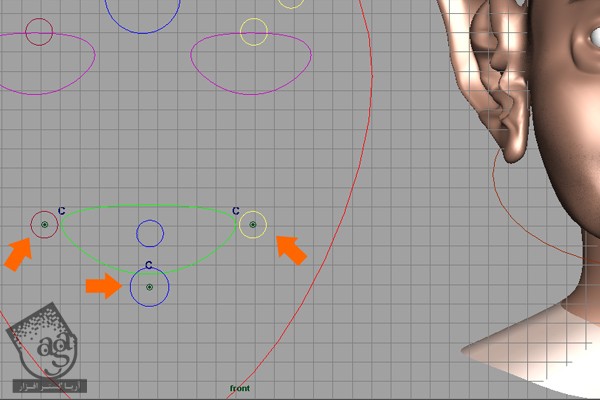
گام سی و دوم
بعد از Snap کردن Cluster ها، آیکن های Rotate Pivot رو مخفی می کنیم. وارد مسیر Display > Transform Display میشیم و Rotate Pivots رو انتخاب می کنیم.
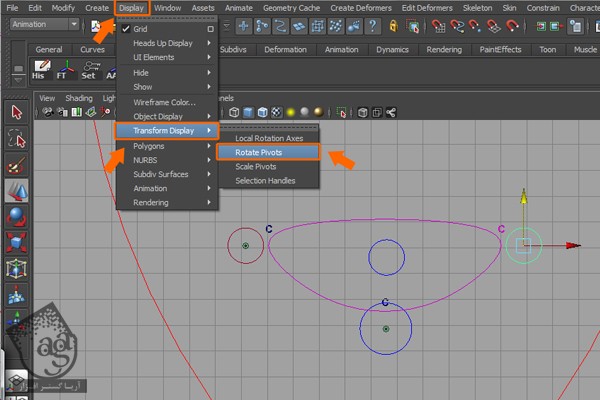
گام سی و سوم
یک Cluster برای شکل پلک سمت چپ درست می کنیم. F8 رو فشار داده و سه تا راست بالایی رو انتخاب می کنیم.
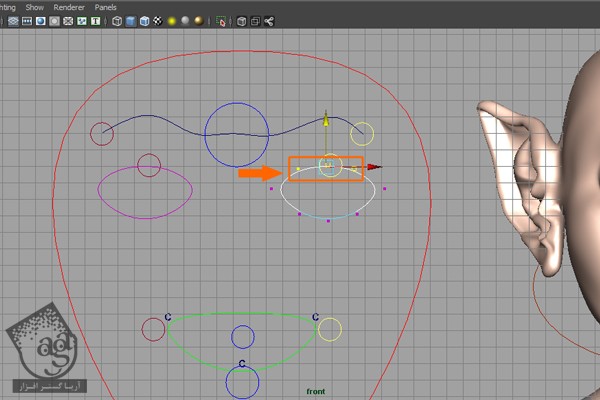
گام سی و چهارم
روی منوی Create Deformers کلیک کرده و Cluster رو انتخاب می کنیم.
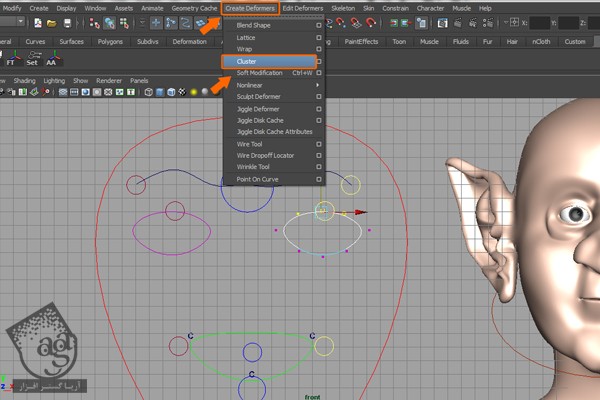
گام سی و پنجم
باز هم Cluster Pivot Point ها رو Snap کرده و دستور Constraints رو اعمال می کنینم.
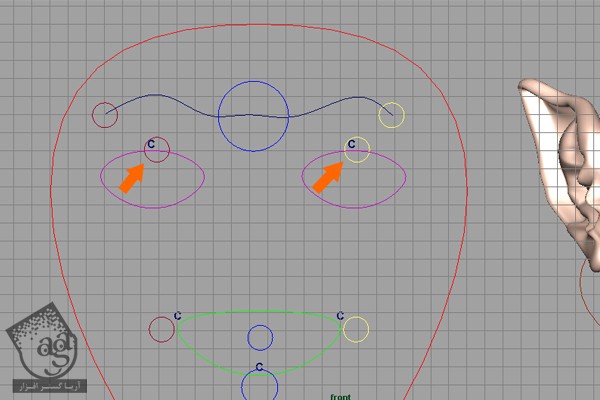
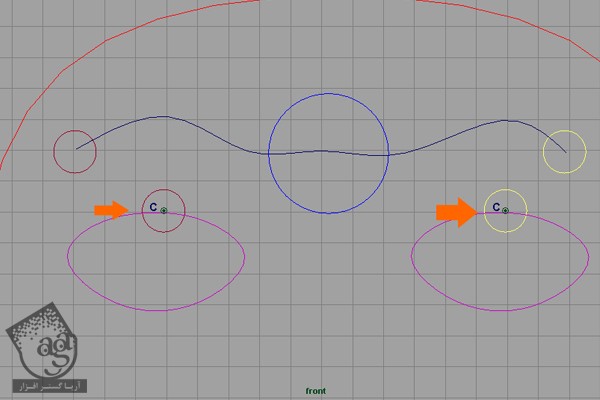
گام سی و ششم
بعد از اعمال این دستور، اون ها رو به سمت پایین درگ کرده و اتصال رو مشاهده می کنیم. در صورت رضایت از نتیجه، Undo کرده و نقاط رو مخفی می کنیم.
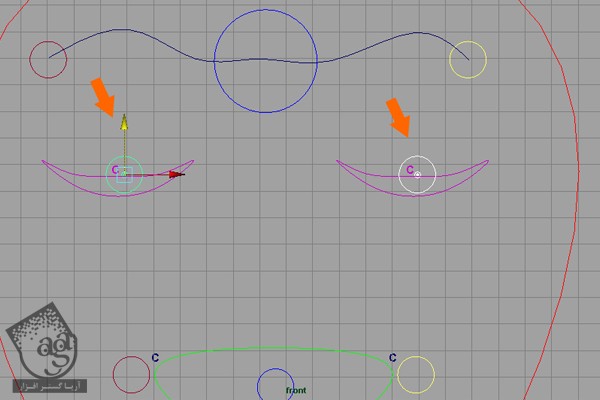
گام سی و هفتم
بیاین سه تا Cluster دیگه برای سه تا Controller منحنی ابرو درست کنیم.
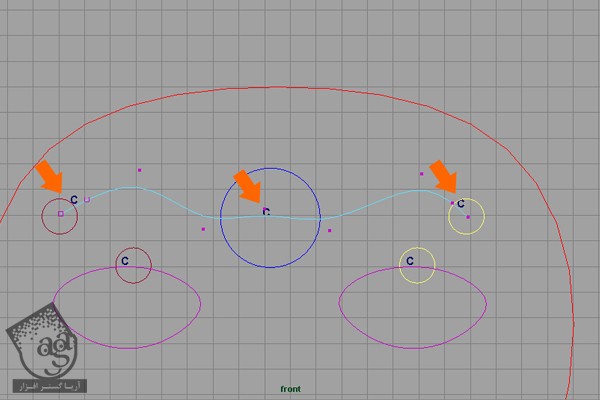
گام سی و هشتم
بعد هم اون ها رو Snap و تراز می کنیم.
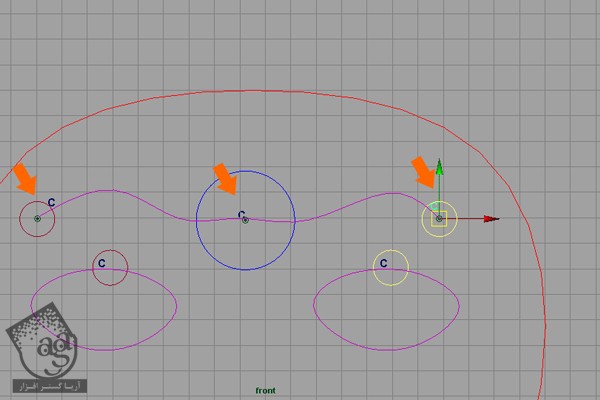
گام سی و نهم
در نهایت، دستور Constraints رو روی تمام Cluster ها اعمال می کنیم.
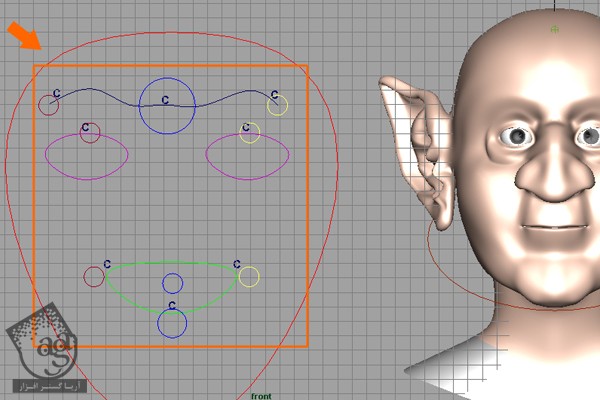
گام چهل ام
حالا باید تمام Cluster ها رو با منحنی Face_GUI حتما Parent کنیم تا بتونن با هم حرکت کنن. اول منحنی Face_GUI رو درگ و جا به جا می کنیم. همون طور که می بینین، شکل Cluster ها و منحنی هایی که درست کردیم، به درستی تغییر نمی کنه.
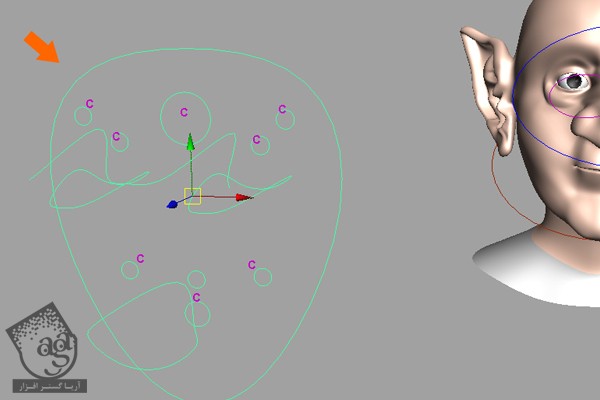
” آموزش Maya : ریگینگ چهره کاراکتر انسان – قسمت ششم “
توصیه می کنم دوره های جامع فارسی مرتبط با این موضوع آریاگستر رو مشاهده کنید:
صفر تا صد ریگینگ کاراکتر در مایا
دوره های آموزشی مرتبط
590,000 تومان
590,000 تومان
590,000 تومان
590,000 تومان
590,000 تومان
590,000 تومان
590,000 تومان




















































































قوانین ارسال دیدگاه در سایت