No products in the cart.
آموزش Maya : آشنایی با ذرات و دینامیک – قسمت بیست و یکم

آموزش Maya : آشنایی با ذرات و دینامیک – قسمت بیست و یکم
توی این آموزش، با ذرات و دینامیک در Maya آشنا میشیم. با چند تا ذره شروع می کنیم و افکت هایی مثل آتش، دود، انفجار، باران و غیره رو باهاش درست می کنیم.
با ” آموزش Maya : آشنایی با ذرات و دینامیک ” با ما همراه باشید…
- سطح سختی: متوسط
- مدت آموزش: 20 تا 30 دقیقه
- نرم افزار استفاده شده: Autodesk Maya
” آموزش Maya : آشنایی با ذرات و دینامیک – قسمت اول “
” آموزش Maya : آشنایی با ذرات و دینامیک – قسمت دوم “
” آموزش Maya : آشنایی با ذرات و دینامیک – قسمت سوم “
” آموزش Maya : آشنایی با ذرات و دینامیک – قسمت چهارم “
” آموزش Maya : آشنایی با ذرات و دینامیک – قسمت پنجم “
” آموزش Maya : آشنایی با ذرات و دینامیک – قسمت ششم “
” آموزش Maya : آشنایی با ذرات و دینامیک – قسمت هفتم “
” آموزش Maya : آشنایی با ذرات و دینامیک – قسمت هشتم “
” آموزش Maya : آشنایی با ذرات و دینامیک – قسمت نهم “
” آموزش Maya : آشنایی با ذرات و دینامیک – قسمت دهم “
” آموزش Maya : آشنایی با ذرات و دینامیک – قسمت یازدهم “
” آموزش Maya : آشنایی با ذرات و دینامیک – قسمت دوازدهم “
” آموزش Maya : آشنایی با ذرات و دینامیک – قسمت سیزدهم “
” آموزش Maya : آشنایی با ذرات و دینامیک – قسمت چهاردهم “
” آموزش Maya : آشنایی با ذرات و دینامیک – قسمت پانزدهم”
” آموزش Maya : آشنایی با ذرات و دینامیک – قسمت شانزدهم “
” آموزش Maya : آشنایی با ذرات و دینامیک – قسمت هفدهم “
” آموزش Maya : آشنایی با ذرات و دینامیک – قسمت هجدهم “
” آموزش Maya : آشنایی با ذرات و دینامیک – قسمت نوزدهم “
” آموزش Maya : آشنایی با ذرات و دینامیک – قسمت بیستم “
تنظیم Particle System
گام اول
مایا رو باز می کنیم.
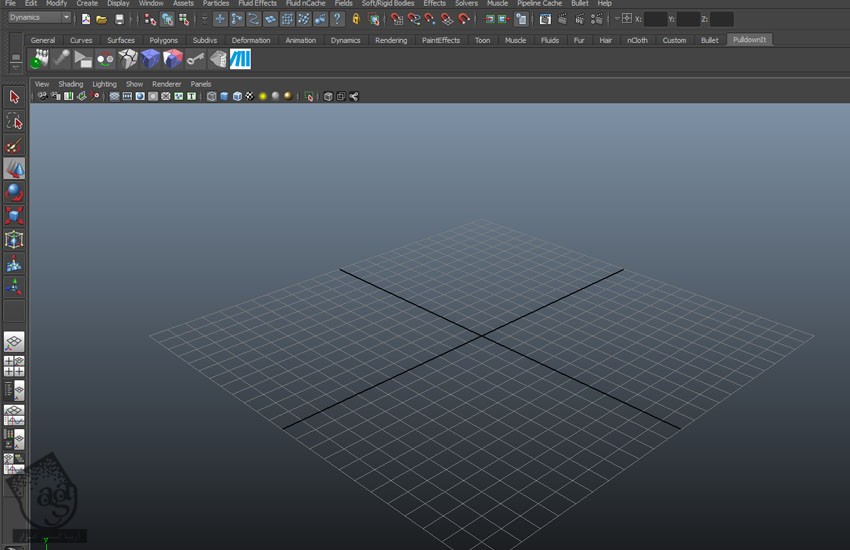
گام دوم
وارد Dynamics Mode میشیم و مسیر Particles > Create Emitter رو دنبال می کنیم.
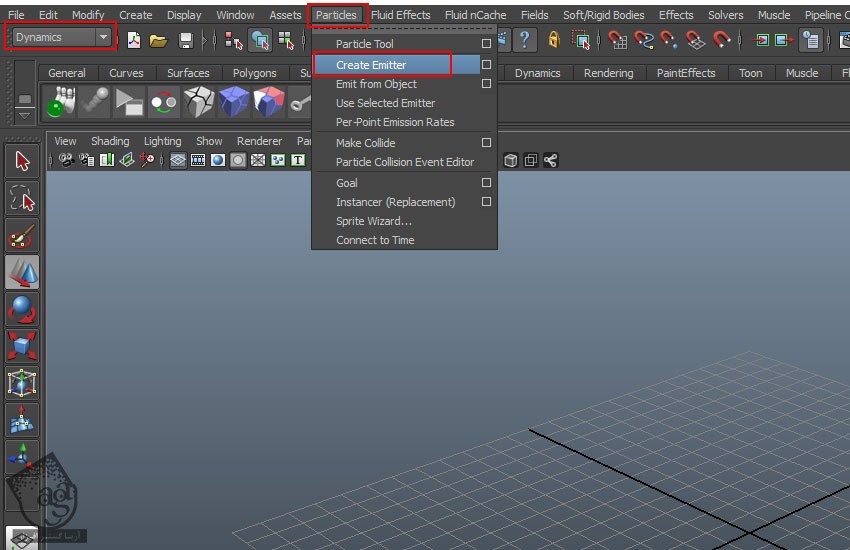
گام سوم
به این ترتیب، یک آیکن روی صحنه ظاهر میشه.
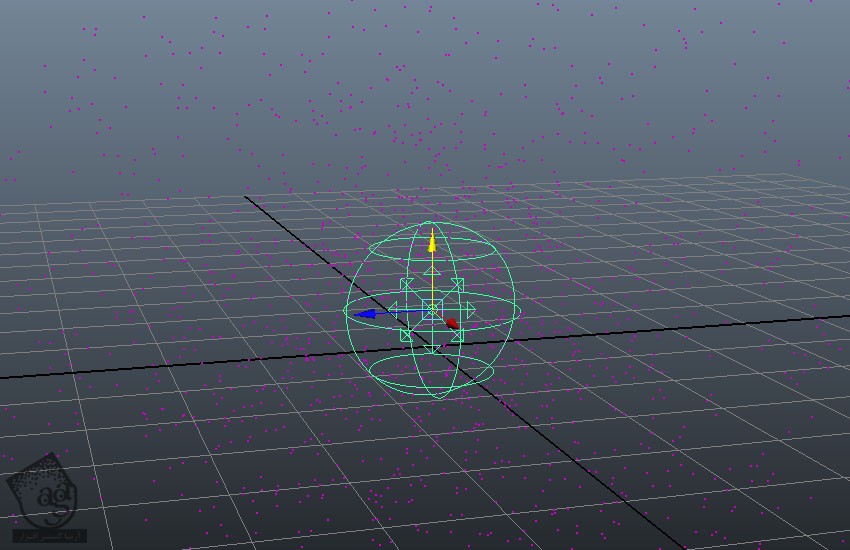
گام چهارم
روی آیکن Animation Preferences که در پایین سمت راست قرار داره، کلیک می کنیم. به این ترتیب، پنجره Preferences کلیک می کنیم. Playback Speed رو روی Real Time 24 fps تنظیم کرده و روی Save کلیک می کنیم.
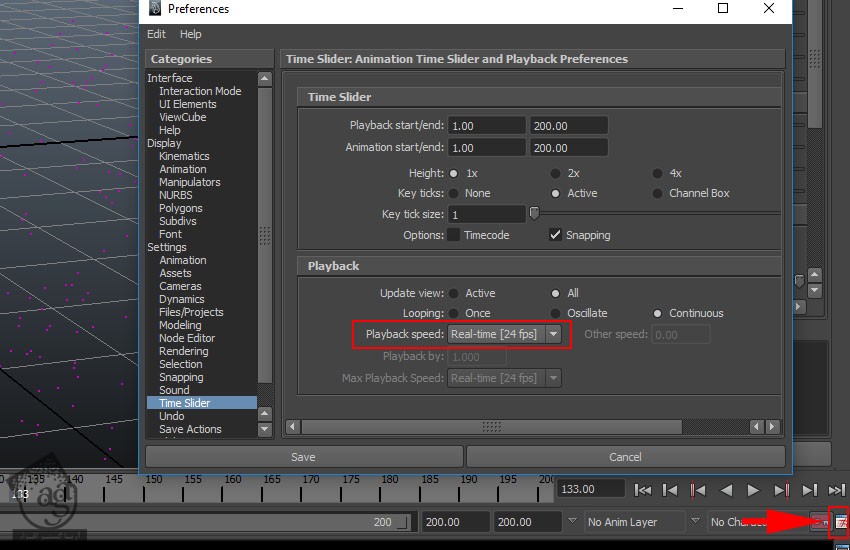
گام پنجم
Emitter رو انتخاب می کنیم. میریم سراغ Emitter1 Attribute و Rate فریم های اول و ششم رو روی 400 تنظیم کرده و Set Key رو می زنیم.
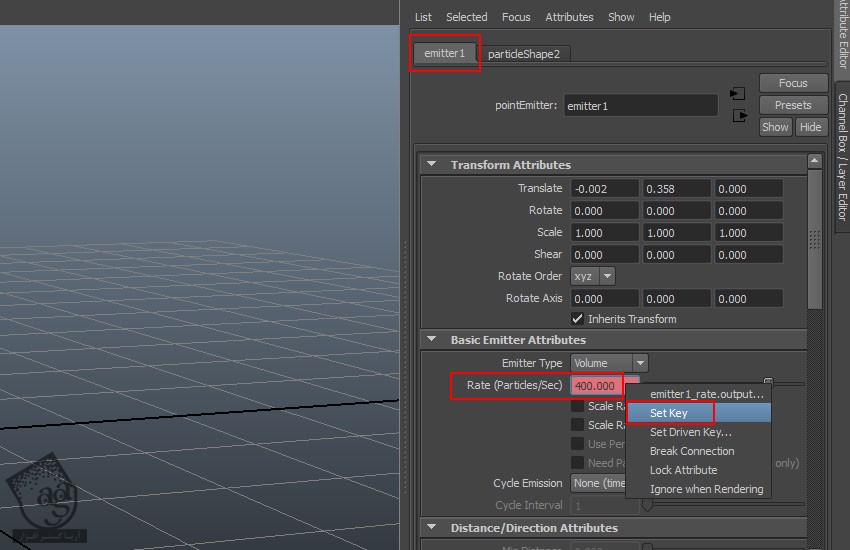
گام ششم
Set Key فریم هفتم رو روی 0 قرار میدیم.
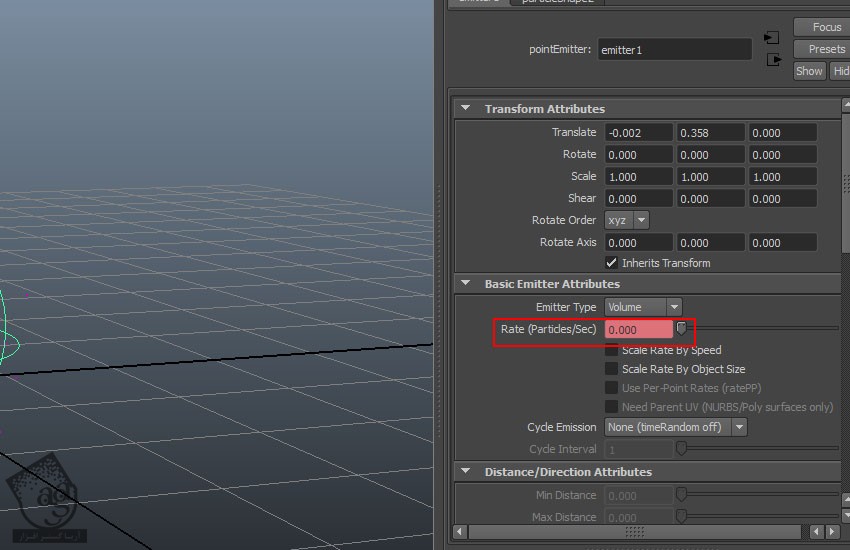
گام هفتم
میریم سراغ Volume Speed Attributes و Away from Center رو روی 35 قرار میدیم.
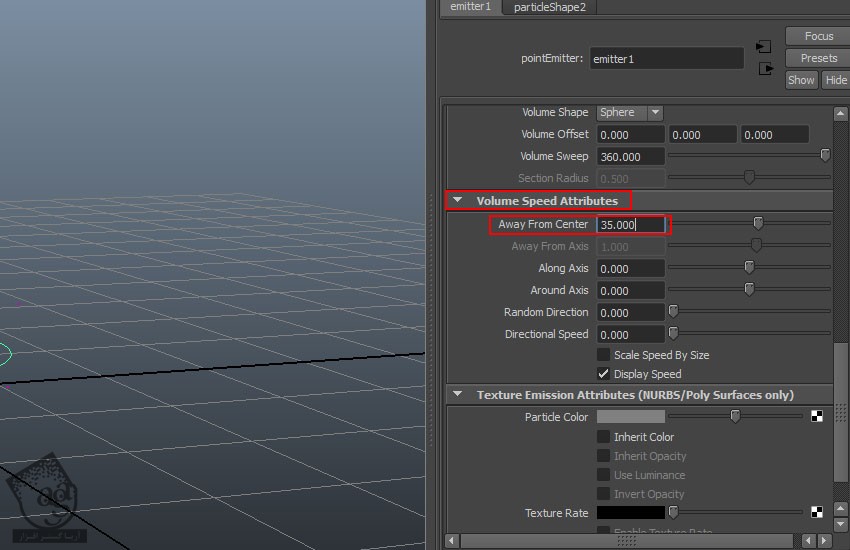
گام هشتم
Random Direction رو روی 4 قرار میدیم.
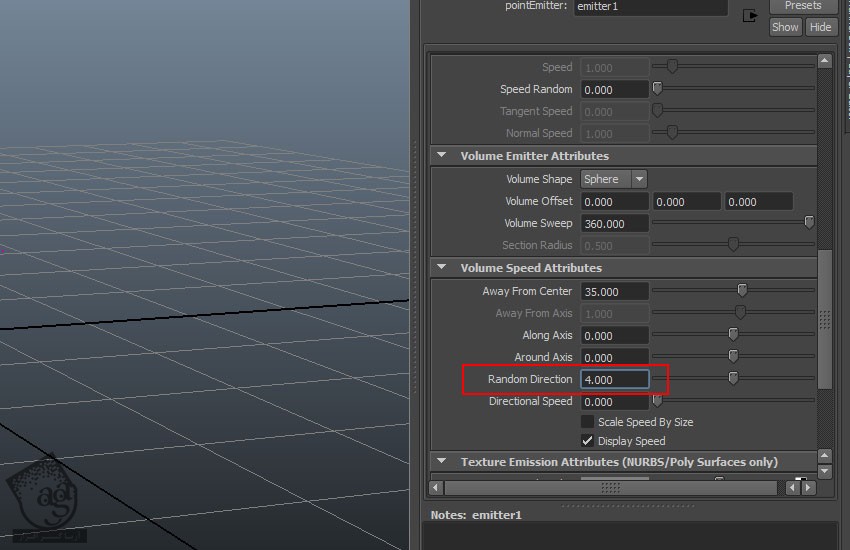
گام نهم
Along Axis رو روی 15 تنظیم می کنیم.
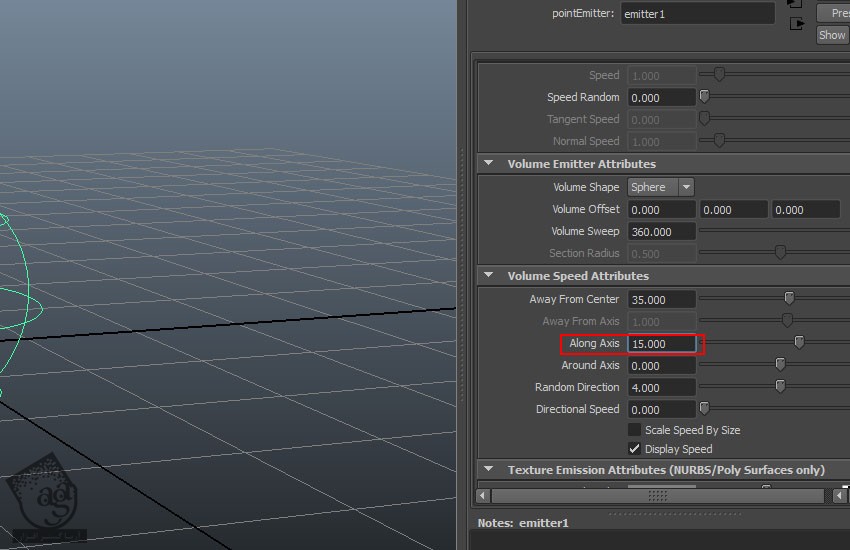
گام دهم
یک پلان درست می کنیم. Emitter رو انتخاب کرده و وارد مسیر Particles > Make Collide میشیم.
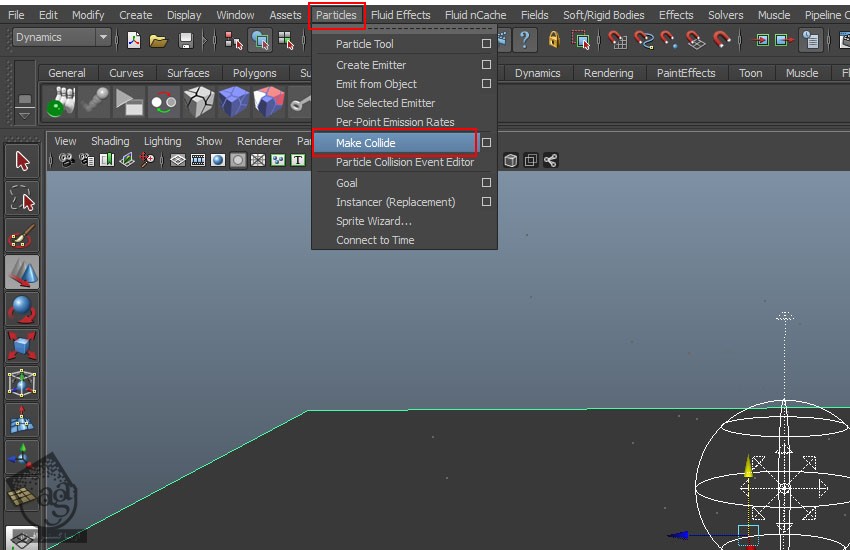
گام یازدهم
Particle System رو انتخاب کرده و وارد مسیر Fields > Gravity میشیم.
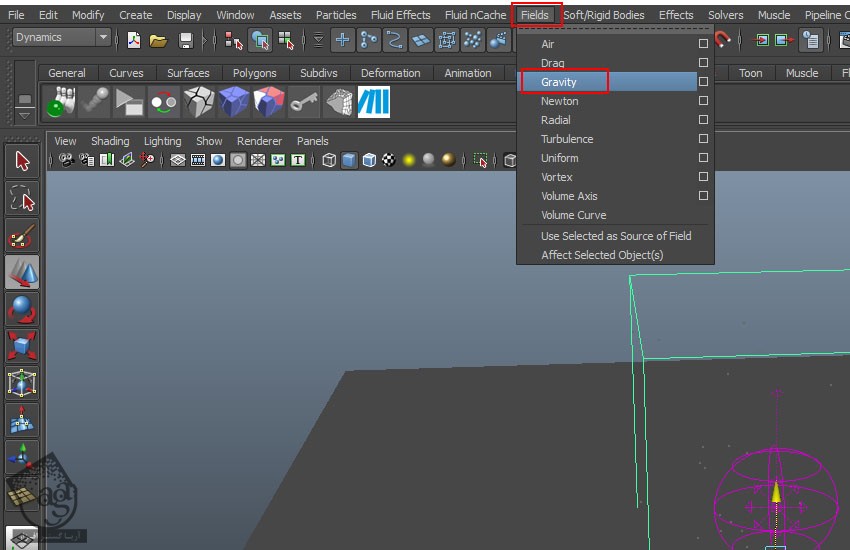
گام دوازدهم
میریم سراغ GravityField1 Attribute و Magnitude رو روی 70 قرار میدیم.
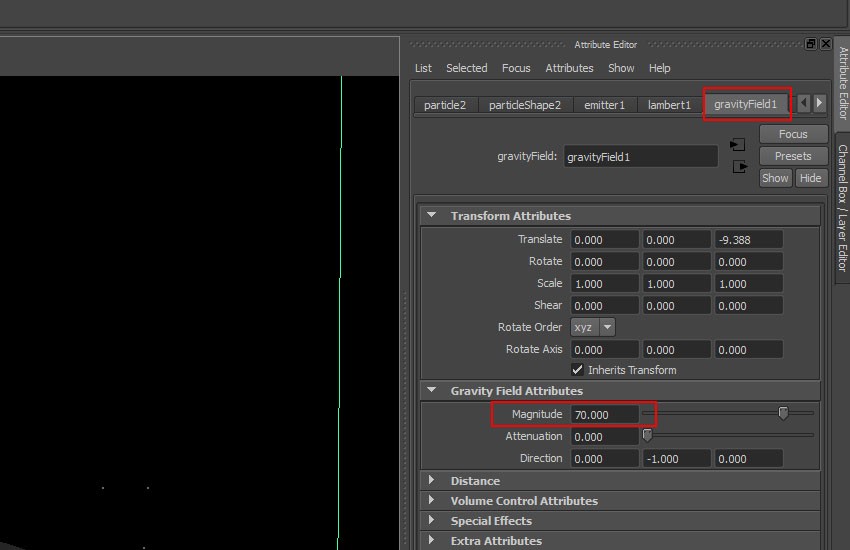
تنظیم Fluid Dynamics System
گام اول
وارد Dynamics Mode میشیم. مسیر Fluid Effects > Create 3D Container رو دنبال می کنیم.
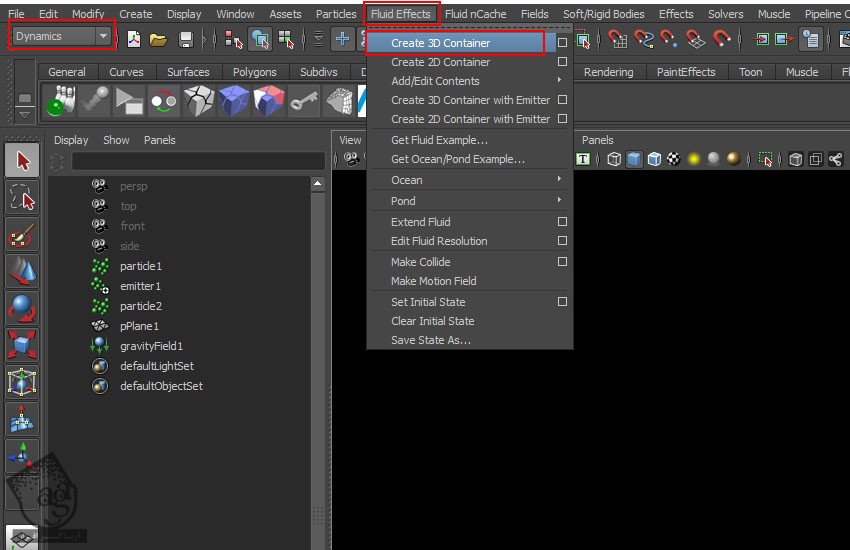
گام دوم
ذرات رو انتخاب کرده و وارد مسیر Fluids > Add/Edit Contents > Emit from Object میشیم و روی مربع کنارش کلیک می کنیم.
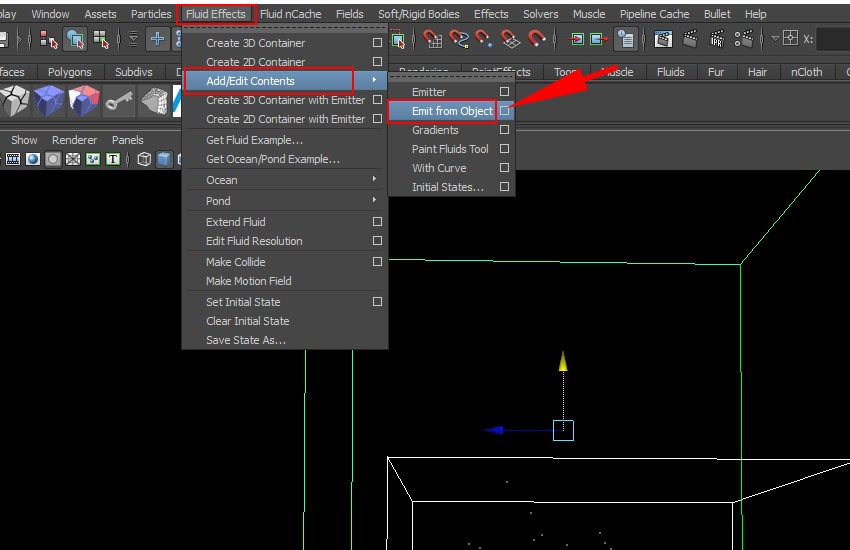
گام سوم
Emitter Name رو روی Chunks Emitter قرار داده و روی Apply and Close کلیک می کنیم.
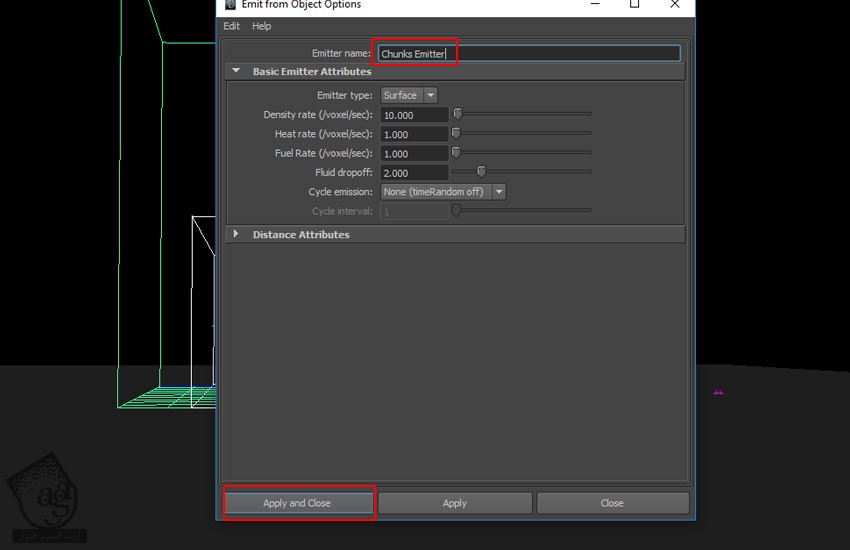
گام چهارم
میریم سراغ FluidShape1 Attribute و Base Resolution رو روی 50 و Boundary X رو روی None و Boundary Y رو روی Y- Side و Boundary Z رو روی None قرار میدیم.
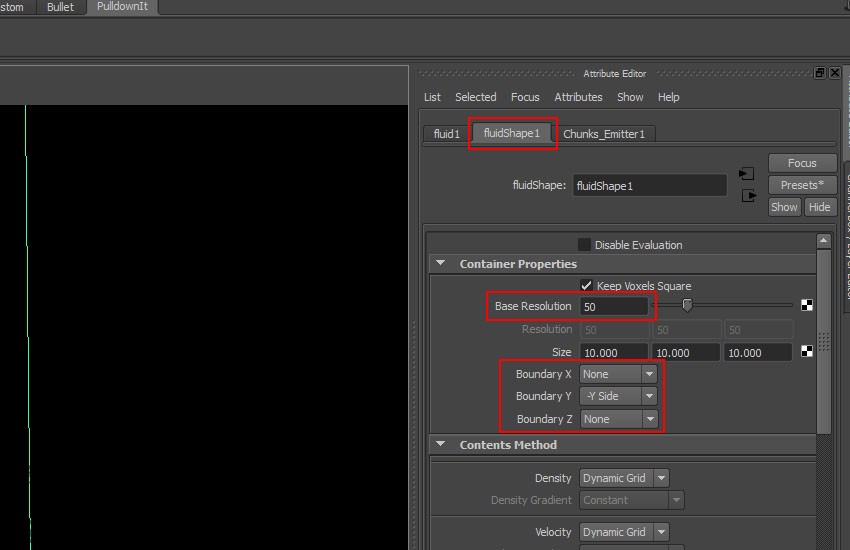
توصیه می کنم دوره های جامع فارسی مرتبط با این موضوع آریاگستر رو مشاهده کنید:
صفر تا صد ریگینگ کاراکتر در مایا
گام پنجم
Temprature و Fuel رو روی Dynamic Grid قرار میدیم.
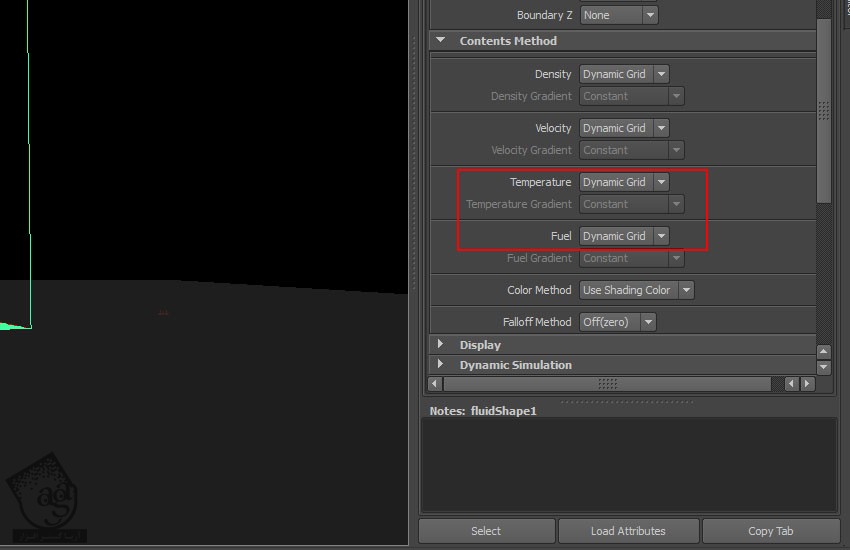
گام ششم
میریم سراغ بخش Dynamic Simulation و High Detail Solve رو روی All Grids و Substeps رو روی 2 و Solver Quality رو روی 30 و Simulation Rate Scale رو روی 1.5 قرار داده و Emit in Substeps رو فعال می کنیم.
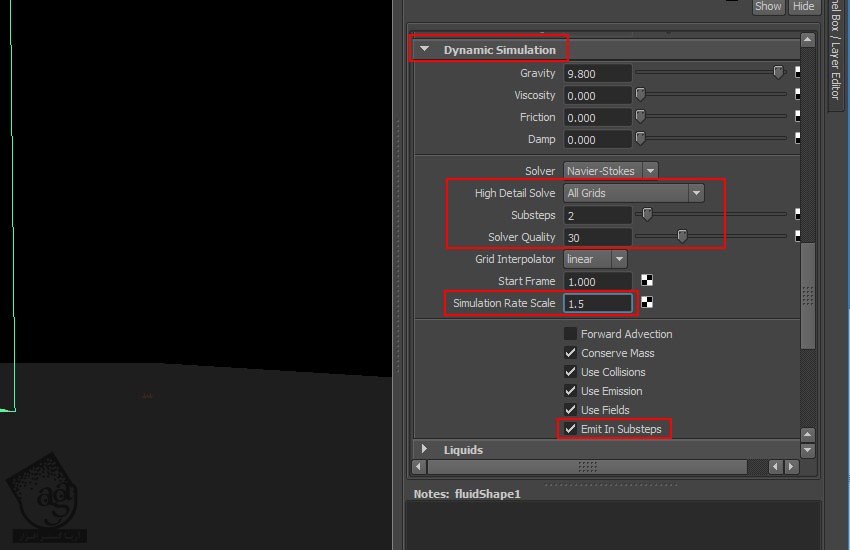
گام هفتم
میریم سراغ Auto Resize و این امکان رو فعال می کنیم. Max Resolution رو روی 500 و Auto Resize Margin رو روی 3 قرار میدیم.
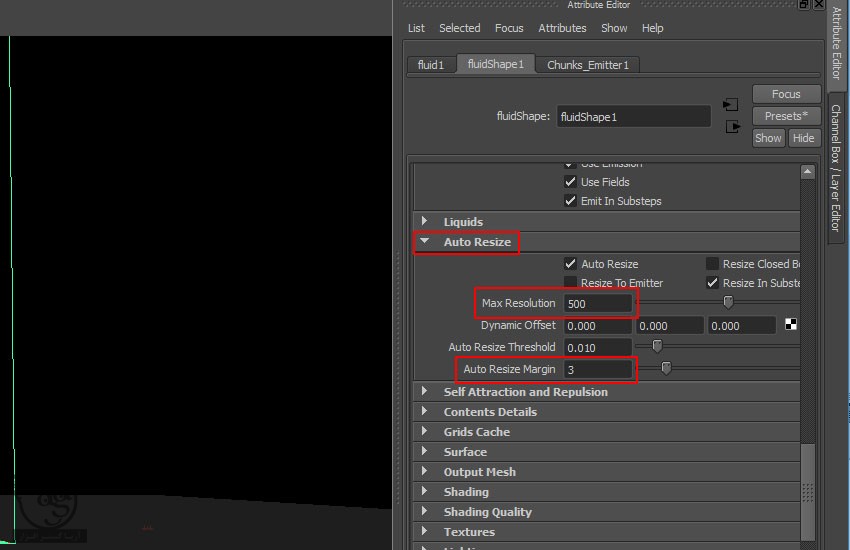
گام هشتم
میریم سراغ بخش Display. بعد هم Boundary Draw رو روی Bounding Box قرار میدیم.
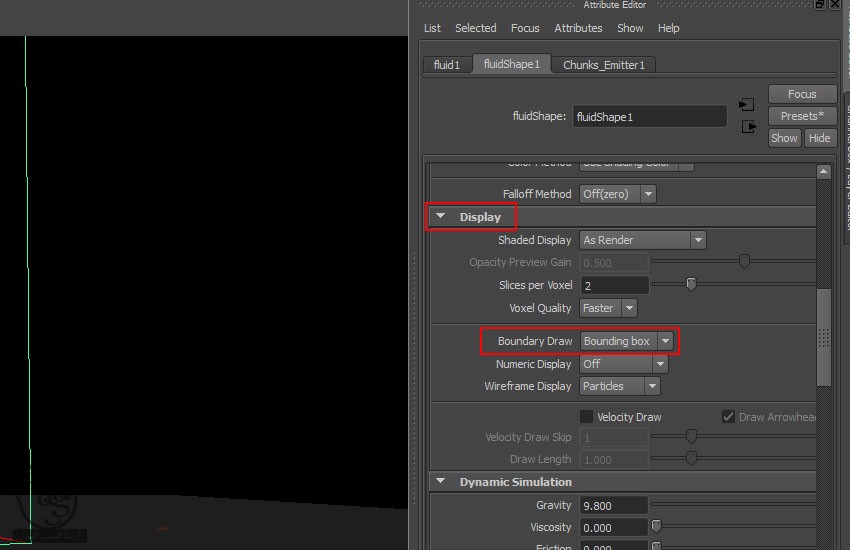
گام نهم
میریم سراغ ChunksEmitter1 Attribute و Rate رو روی 7000 و Max Distance رو روی 0.700 قرار میدیم.
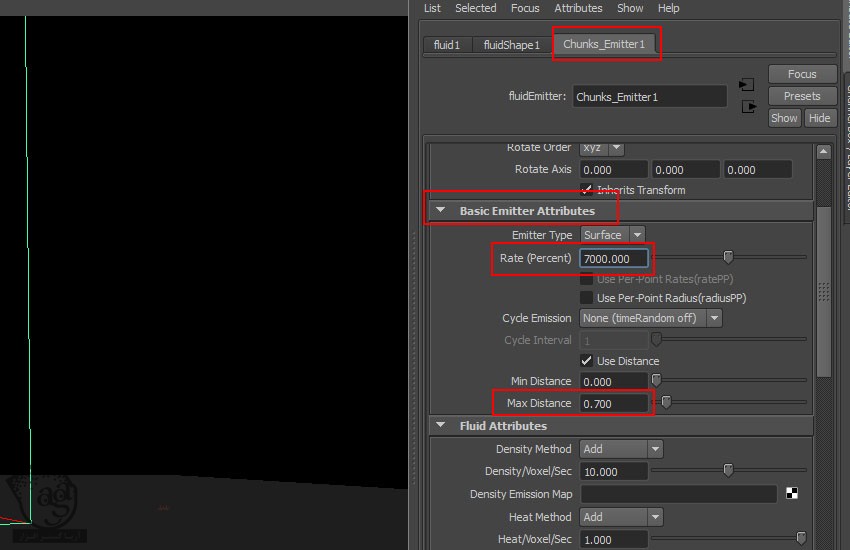
گام دهم
میریم سراغ Fluid Attributes و Motion Streaks رو فعال می کنیم.
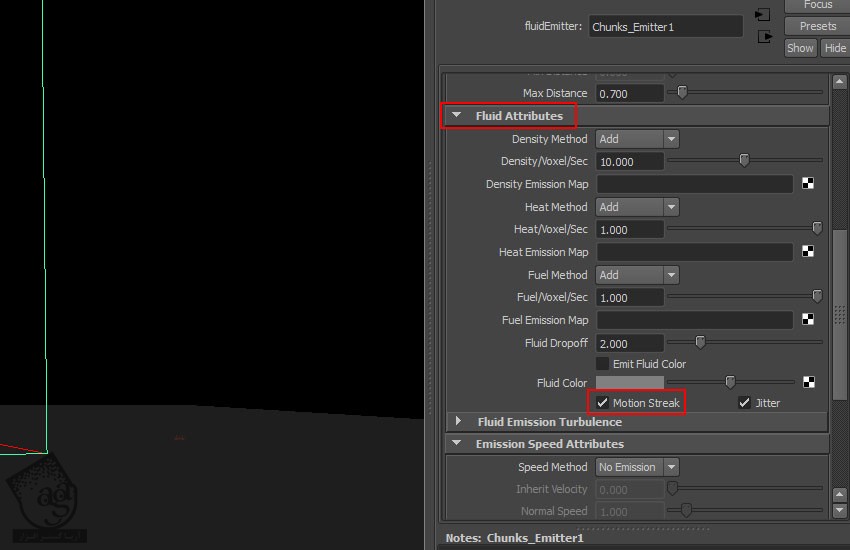
گام یازدهم
توی بخش Fluid Emission Turbulence، عدد 1 رو برای Turbulence و Detail Turbulence در نظر می گیریم.

گام دوازدهم
توی بخش Fluid Emission Turbulence، عدد 1.5 رو برای Speed Method و Add و Inherit Velocity در نظر می گیریم.
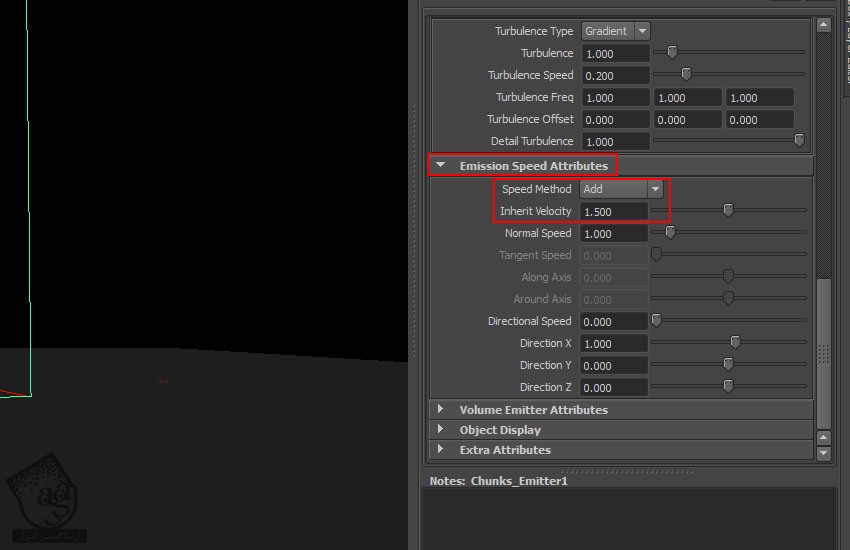
گام سیزدهم
دکمه Play رو می زنیم. نتیجه به صورت زیر در میاد.
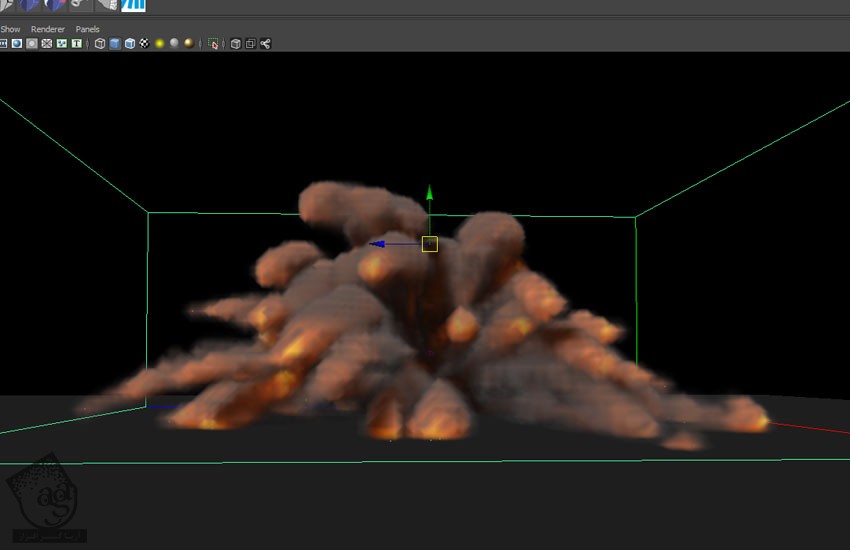
گام چهاردهم
همچنان که Fluid Container انتخاب شده، وارد مسیر Content Details > Density میشیم و Density Scale رو روی 0.5 و Buoyancy رو روی 0 و Noise رو روی 1 و Dissipation رو روی 1.8 تنظیم می کنیم.
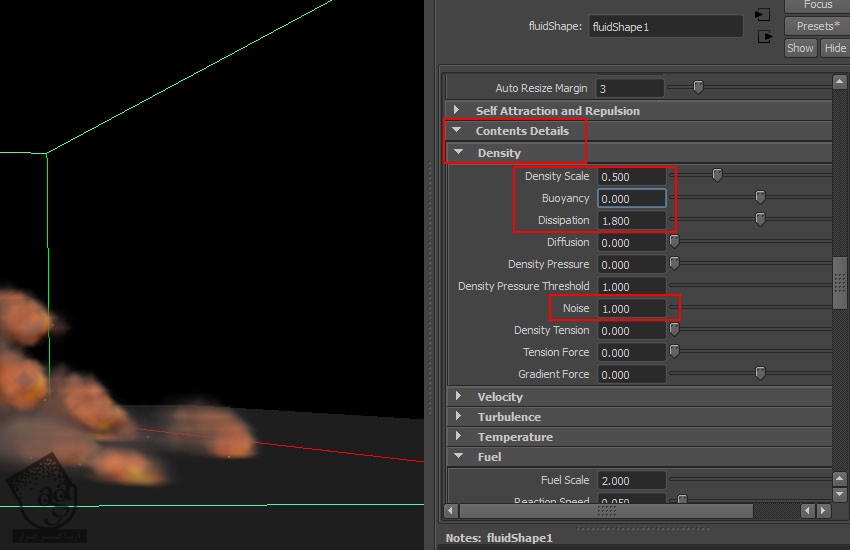
گام پانزدهم
Swirl رو که توی بخش Velocity قرار داره، روی 3 تنظیم می کنیم.
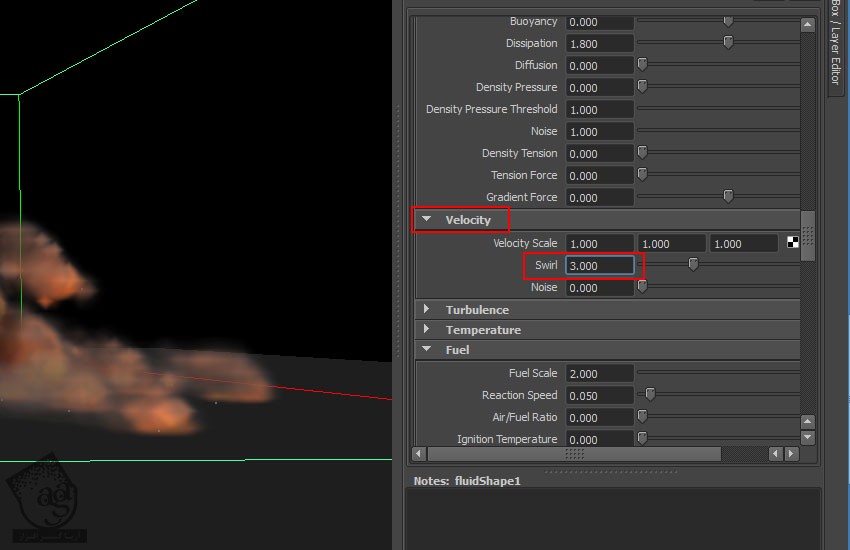
گام شانزدهم
میریم سراغ بخش Turbulence و Strength رو روی 0.250 و Frequency رو روی 0.200 و Speed رو روی 0.100 قرار میدیم.
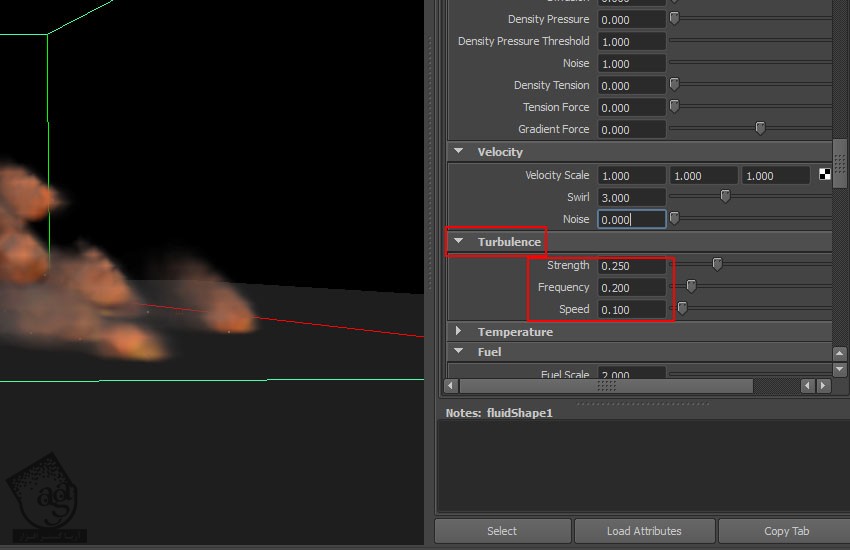
گام هفدهم
دکمه Play رو می زنیم. نتیجه رو در زیر می بینین.
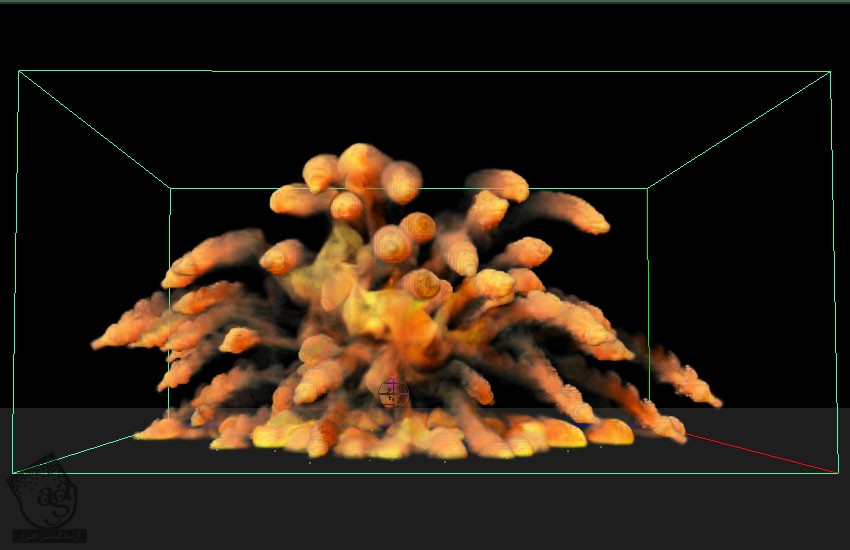
نتیجه
توی بخش بعدی آموزش، انفجار گازوئیل رو با هم می بینیم.
” آموزش Maya : آشنایی با ذرات و دینامیک – قسمت بیست و دوم ” – به زودی
توصیه می کنم دوره های جامع فارسی مرتبط با این موضوع آریاگستر رو مشاهده کنید:
صفر تا صد ریگینگ کاراکتر در مایا
دوره های آموزشی مرتبط
590,000 تومان
590,000 تومان
590,000 تومان
590,000 تومان
590,000 تومان
590,000 تومان
590,000 تومان




















































































قوانین ارسال دیدگاه در سایت