No products in the cart.
آموزش Maya : آشنایی با ذرات و دینامیک – قسمت چهاردهم

آموزش Maya : آشنایی با ذرات و دینامیک – قسمت چهاردهم
توی این آموزش، با ذرات و دینامیک در Maya آشنا میشیم. با چند تا ذره شروع می کنیم و افکت هایی مثل آتش، دود، انفجار، باران و غیره رو باهاش درست می کنیم.
با ” آموزش Maya : آشنایی با ذرات و دینامیک ” با ما همراه باشید…
- سطح سختی: متوسط
- مدت آموزش: 20 تا 30 دقیقه
- نرم افزار استفاده شده: Autodesk Maya
پیش نمایش فیلم ساخته شده در این آموزش
” آموزش Maya : آشنایی با ذرات و دینامیک – قسمت اول “
” آموزش Maya : آشنایی با ذرات و دینامیک – قسمت دوم “
” آموزش Maya : آشنایی با ذرات و دینامیک – قسمت سوم “
” آموزش Maya : آشنایی با ذرات و دینامیک – قسمت چهارم “
” آموزش Maya : آشنایی با ذرات و دینامیک – قسمت پنجم “
” آموزش Maya : آشنایی با ذرات و دینامیک – قسمت ششم “
” آموزش Maya : آشنایی با ذرات و دینامیک – قسمت هفتم “
” آموزش Maya : آشنایی با ذرات و دینامیک – قسمت هشتم “
” آموزش Maya : آشنایی با ذرات و دینامیک – قسمت نهم “
” آموزش Maya : آشنایی با ذرات و دینامیک – قسمت دهم “
” آموزش Maya : آشنایی با ذرات و دینامیک – قسمت یازدهم “
” آموزش Maya : آشنایی با ذرات و دینامیک – قسمت دوازدهم “
” آموزش Maya : آشنایی با ذرات و دینامیک – قسمت سیزدهم “
آماده سازی راکت
گام اول
مایا رو باز می کنیم. فایل Rockt.mb رو وارد می کنیم.
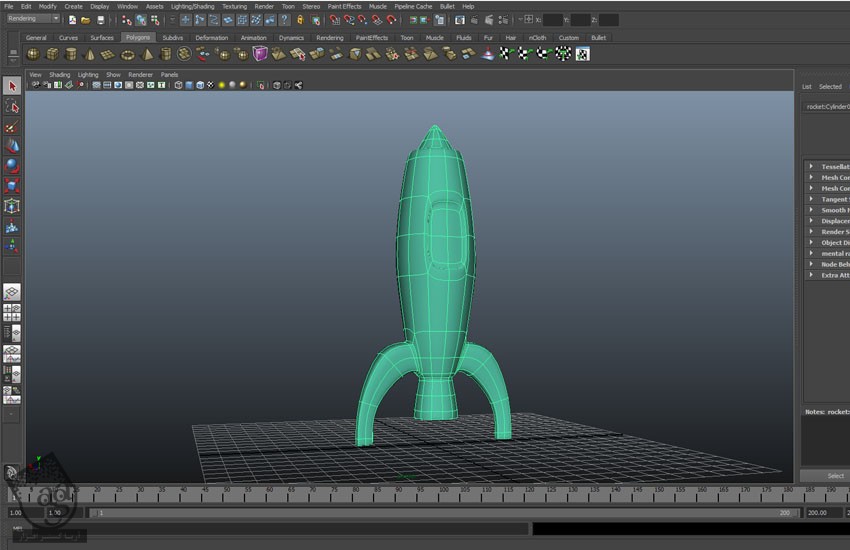
گام دوم
این راکت قبلا Animate شده. می تونین Translate و Rotate رو تغییر بدین.
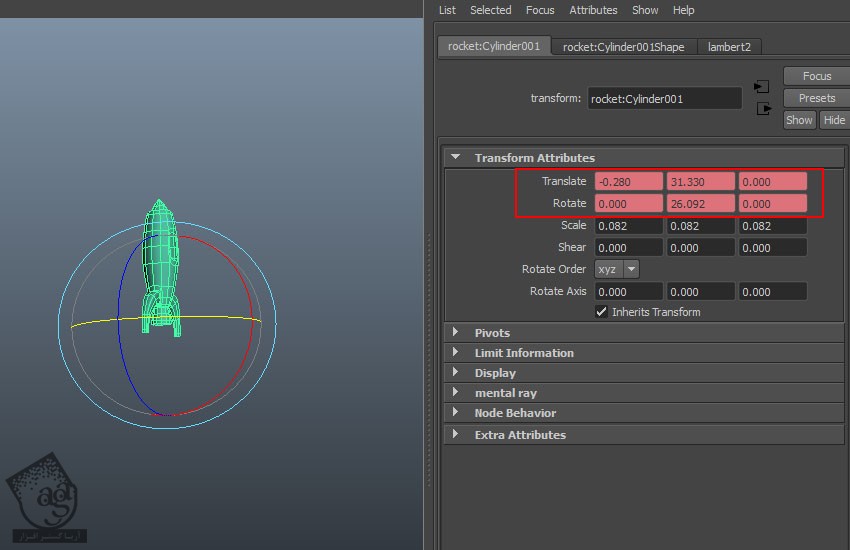
ایجاد Fluid Container
گام اول
مش راکت رو انتخاب می کنیم و وارد مسیر Edit > Delete > History میشیم.
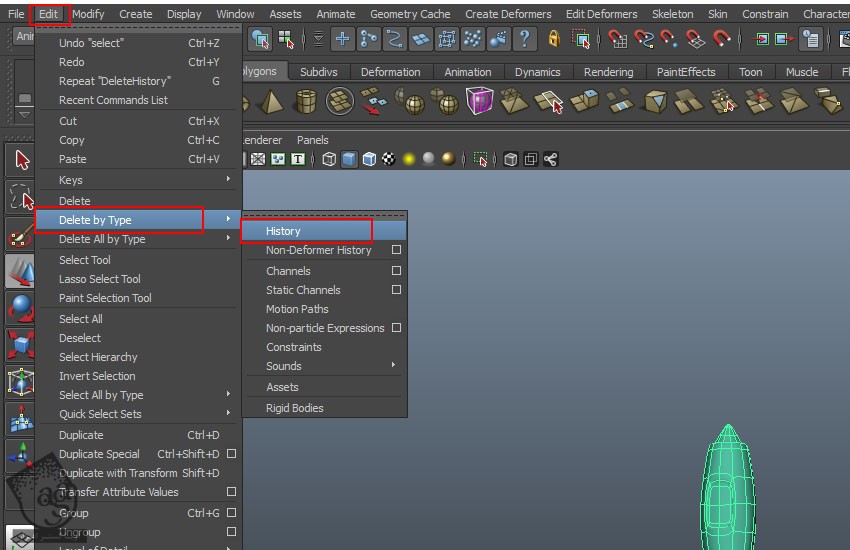
گام دوم
وارد Dynamics Mode میشیم. مسیر Fluid Effects > Create 3D Container رو دنبال می کنیم و یک Fluid Container به صورتی که می بینین رسم می کنیم.
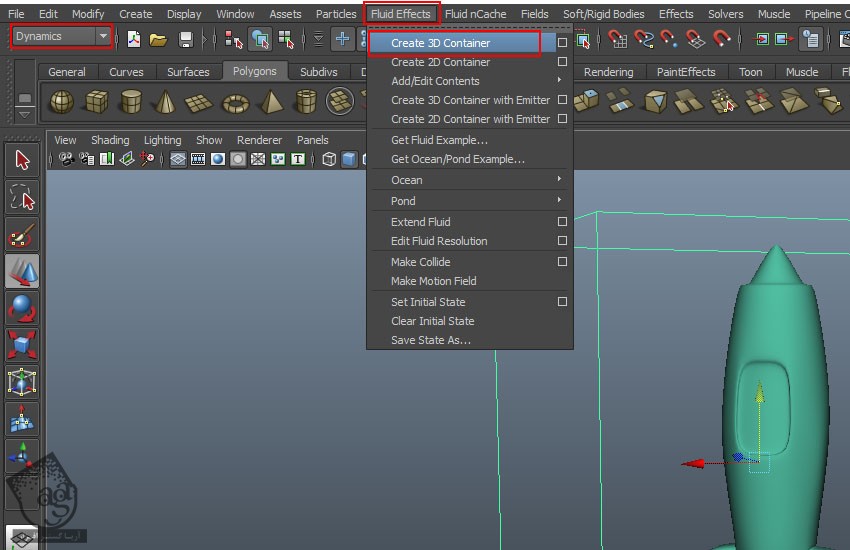
گام سوم
میریم سراغ FluidShape1 Attribute و Base Resolution رو روی 50 قرار میدیم. این مقدار رو قبل از اینکه خروجی بگیریم می تونیم به 150 تغییر بدیم. Grid Size رو هم میزاریم روی 15.
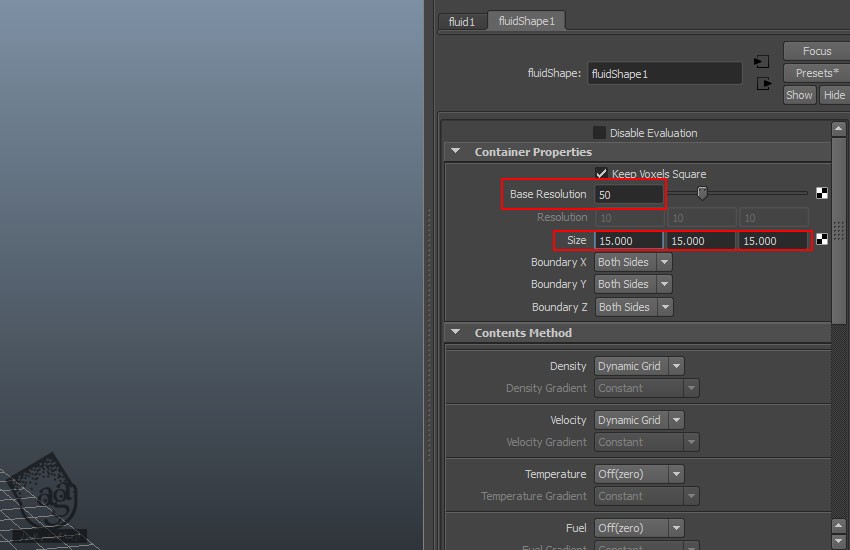
گام چهارم
میریم سراغ Container Properties و Boundary X رو روی None و Boundary Y رو روی Y- Side و Boundary Z رو روی None قرار میدیم.
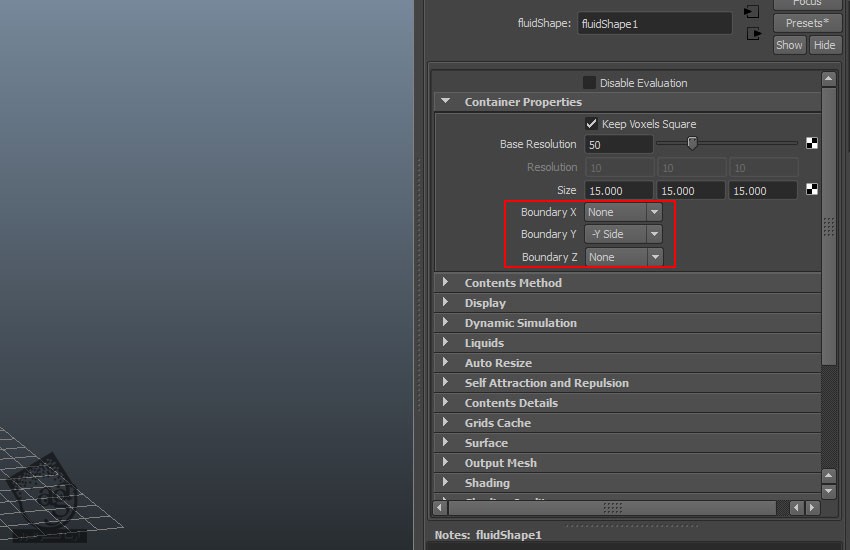
گام پنجم
Temprature و Fule رو میزاریم روی Dynamic Grid.
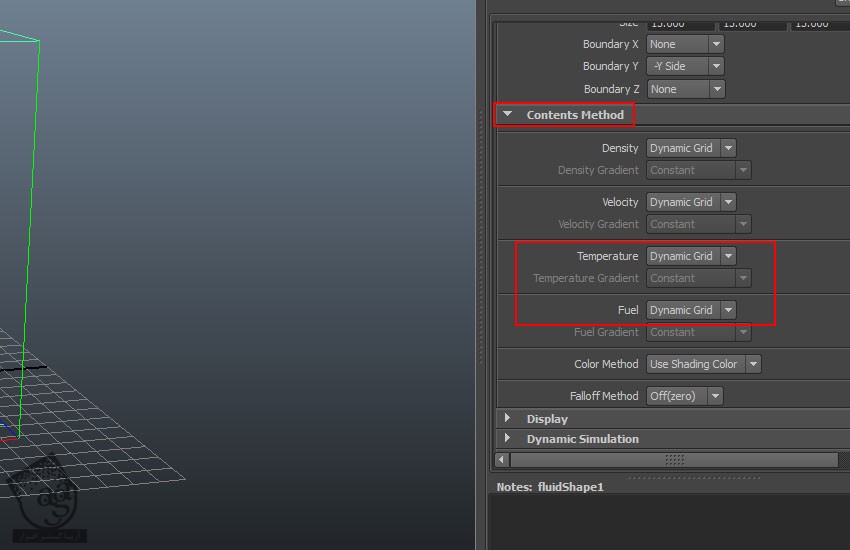
گام ششم
میریم سراغ FluidSape1 و از بخش Display، این بار Boundary Draw رو روی Bounding Box قرار میدیم.
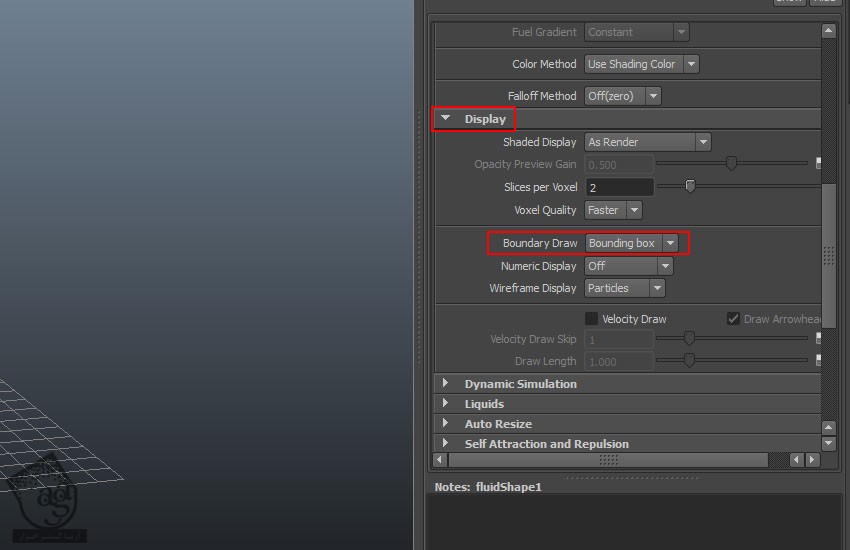
گام هفتم
میریم سراغ Auto Resize و Auto Resize رو فعال و Resize Closed Boundaries و Resize in Substeps رو غیر فعال می کنیم. Auto Resize Threshold رو روی 0.002 و Auto Resize Margin رو روی 2 تنظیم می کنیم.
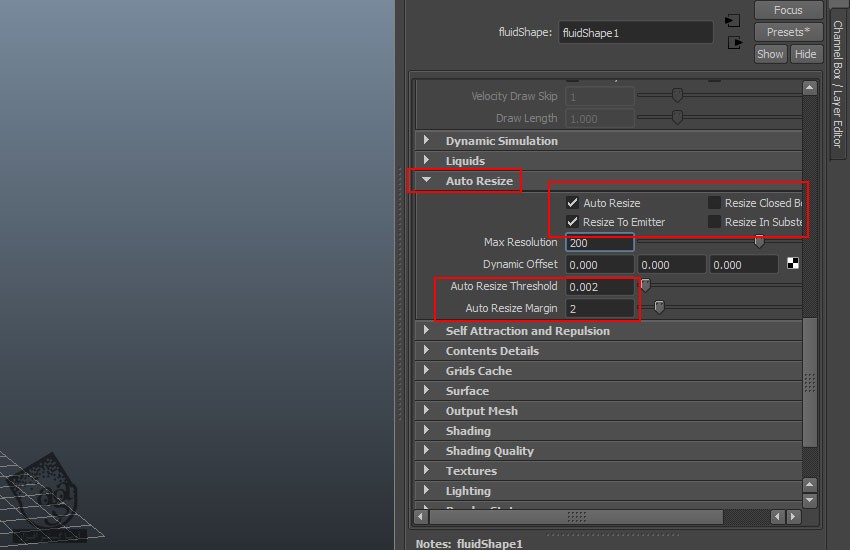
ایجاد Emitter
گام اول
Fluid Container رو انتخاب می کنیم. وارد مسیر Fluid Effects > Add/Edit Contents > Emitter میشیم و روی مربع کنار Emitter کلیک می کنیم.
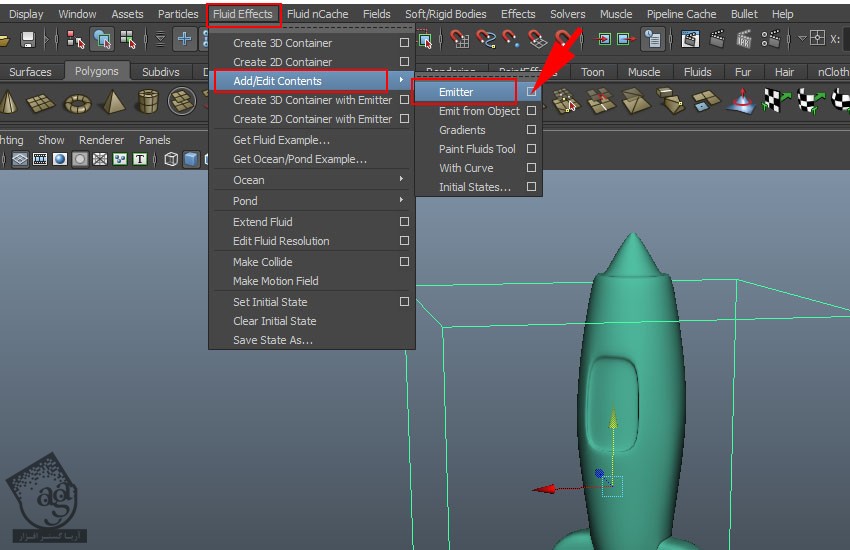
گام دوم
وارد پنجره Emitter Options میشیم. Emitter Type رو روی Volume و Emitter Shape رو روی Sphere قرار میدیم و روی Apply and Close کلیک می کنیم.
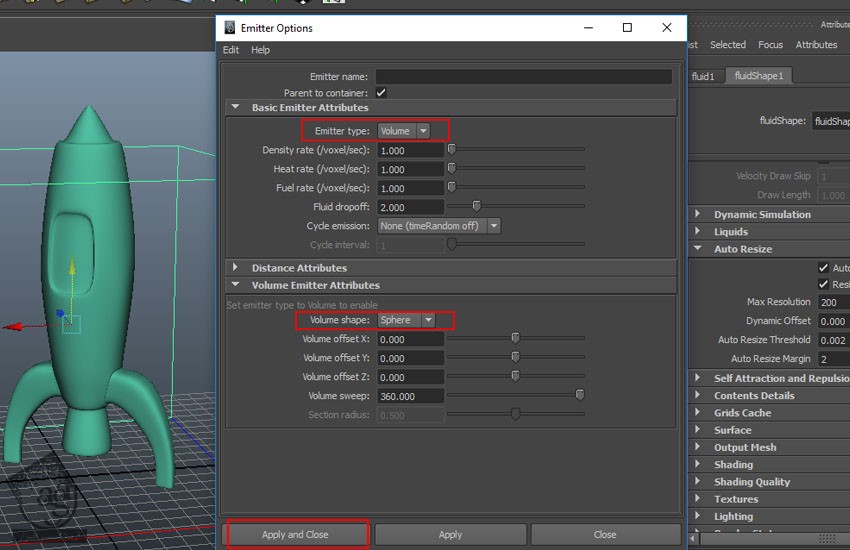
گام سوم
یک آیکن ظاهر میشه. این آیکن رو داخل نازل راکت قرار میدیم.
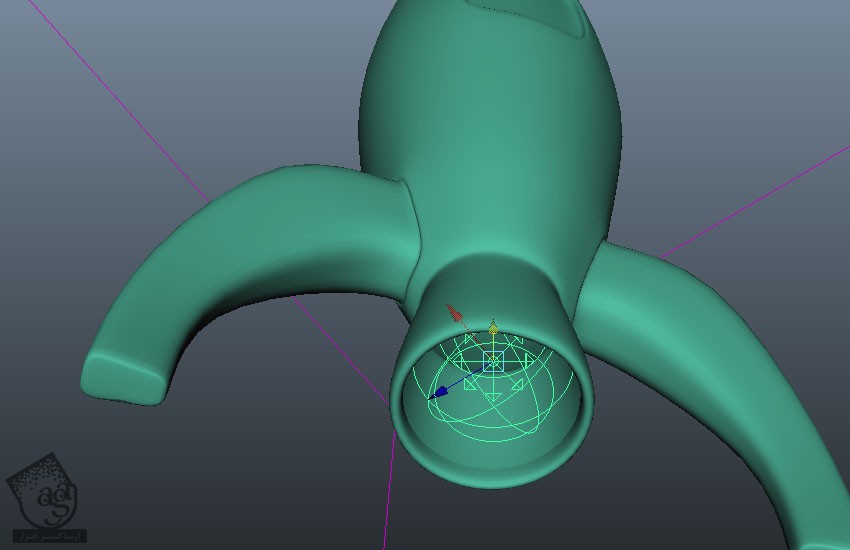
گام چهارم
قابلیت رویت لایه راکت رو غیر فعال می کنیم.
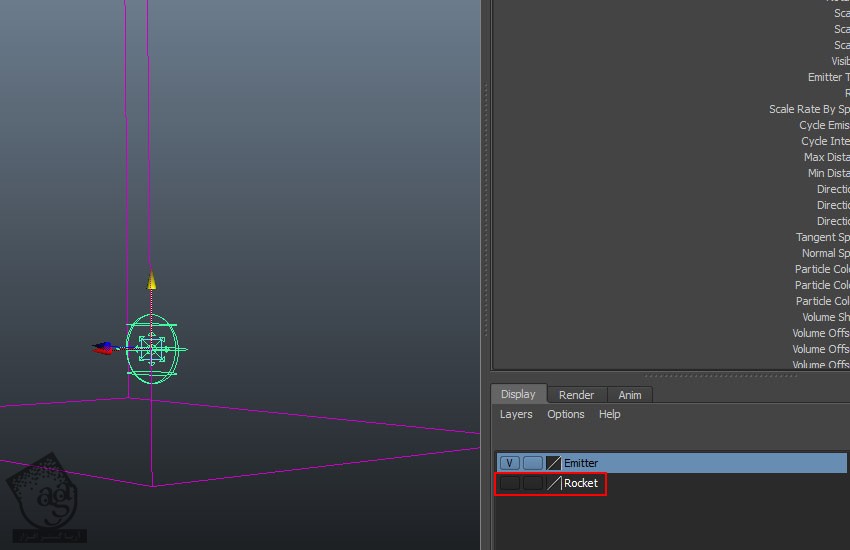
گام پنجم
دکمه Play رو می زنیم. همون طور که می بینین دود کمی بیرون میاد.
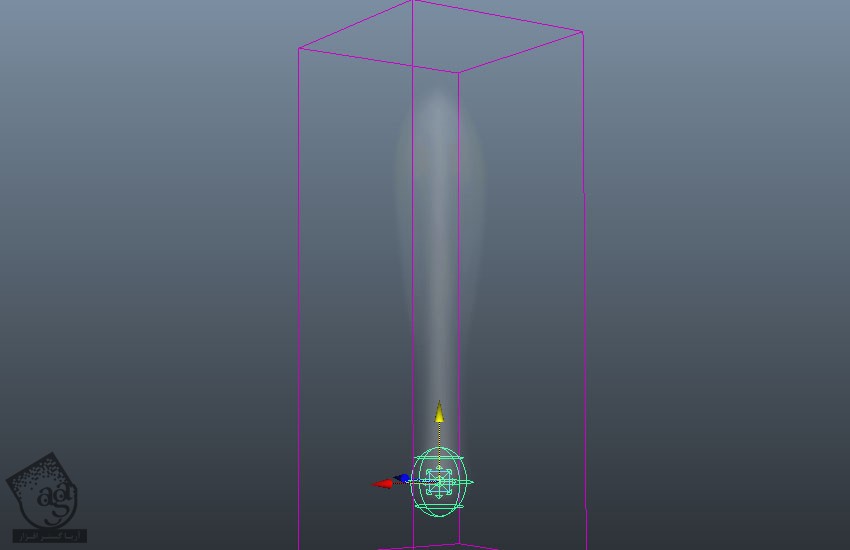
گام ششم
Emitter رو انتخاب می کنیم. میریم سراغ Fluid Attributes و Density/Voxel/Sec رو روی 2 و Fluid Dropoff رو روی 0.100 قرار میدیم.
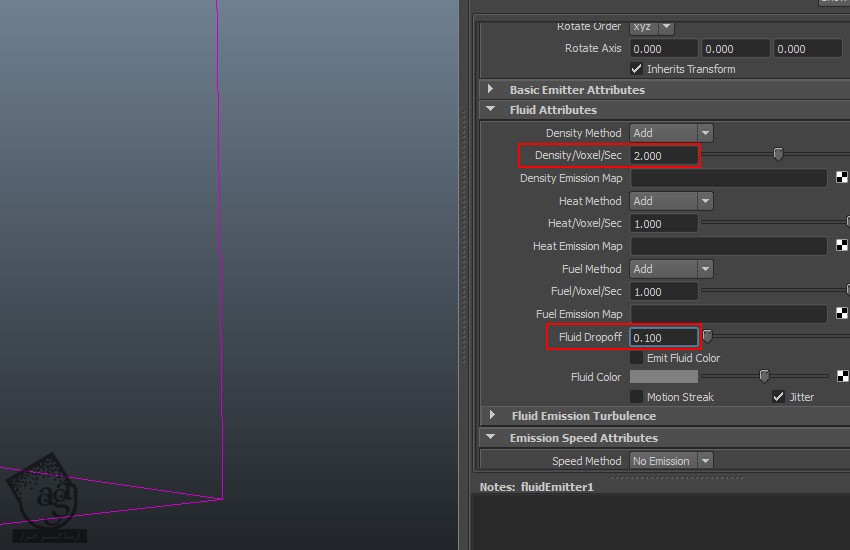
گام هفتم
میریم سراغ Fluid Emission Turbulence و Turbulence رو روی 1 و Turbulence Speed رو روی 1 و Detail Turbulence رو روی 5 تنظیم می کنیم.
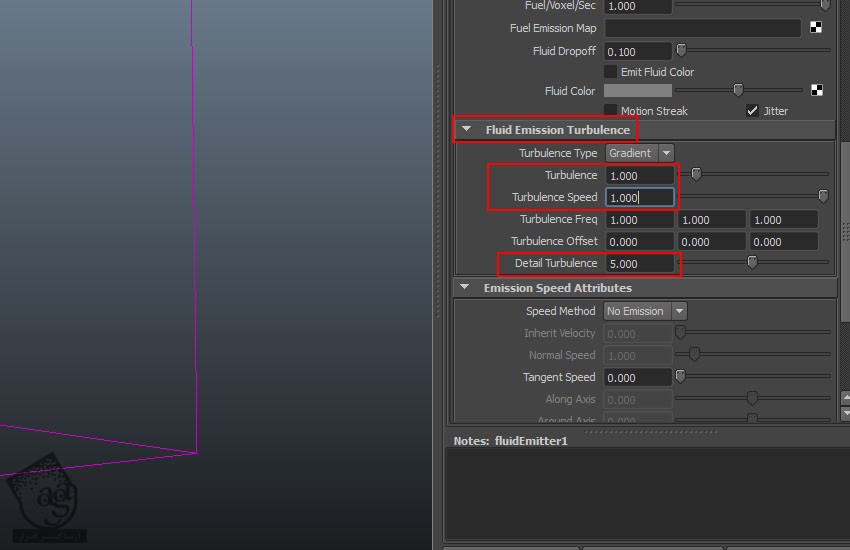
گام هشتم
میریم سراغ Emission Speed Attributes و Speed Method رو روی Replace و Inherit Velocity رو روی 5 قرار میدیم.
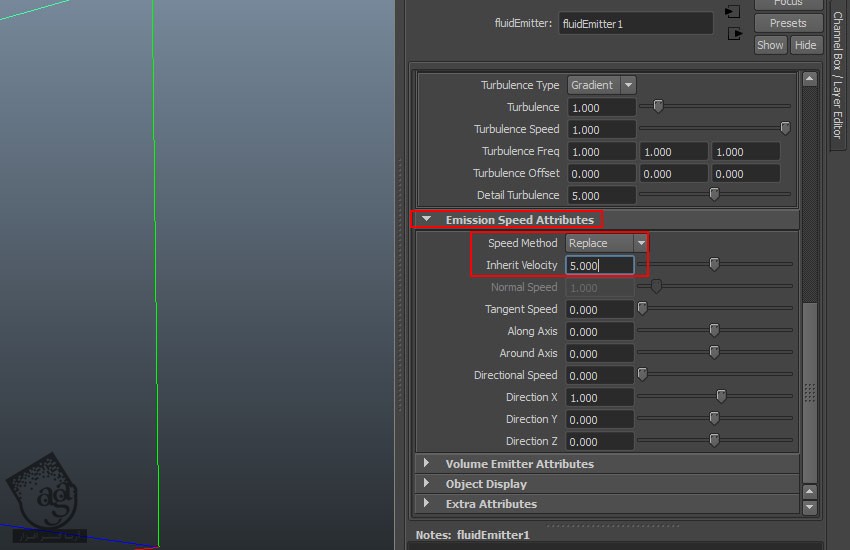
اضافه کردن جزئیات به دود
گام اول
Fluid Container رو انتخاب می کنیم. میریم سراغ FluidShape 1 Attribute و Dynamic Simulation و Damp رو میزاریم روی 0.002.
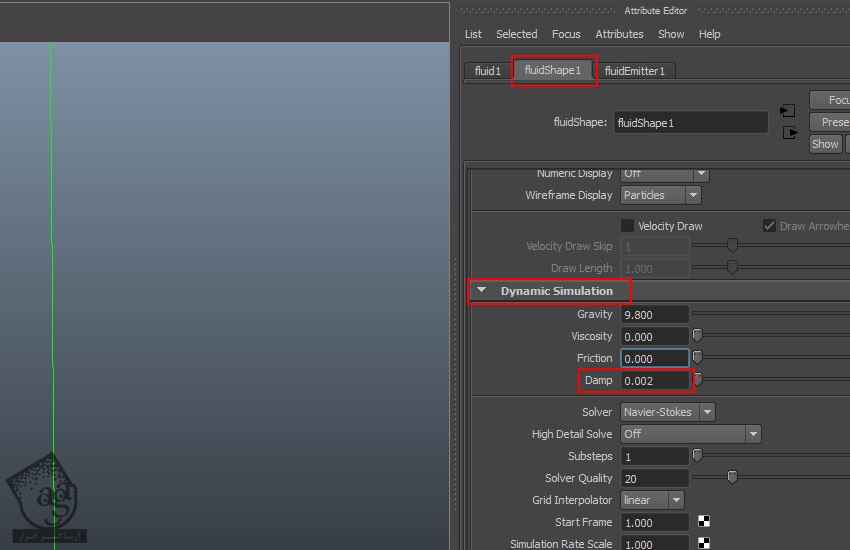
گام دوم
وارد مسیر Content Details > Density میشیم. Density Scale رو روی 1 و Buoyancy رو روی 1- و Dissipation رو روی 05 قرار میدیم.
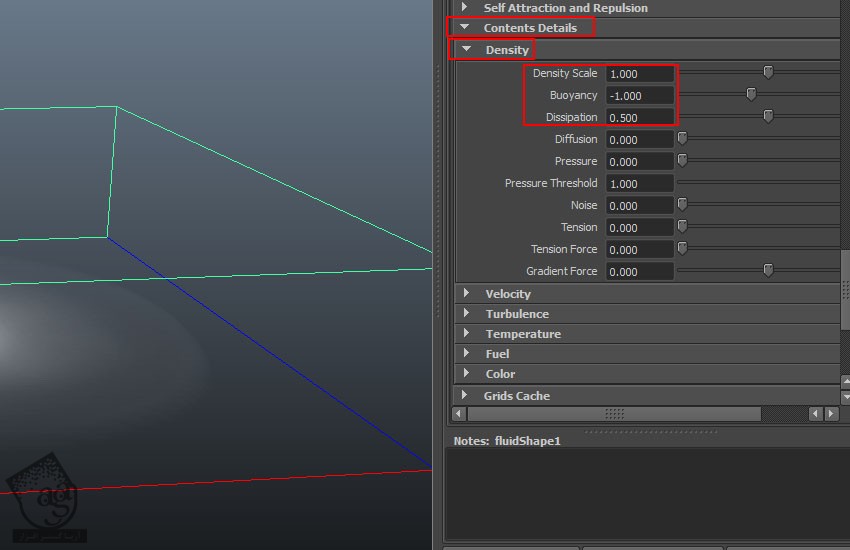
گام سوم
دکمه Play رو می زنیم. همون طور که می بینین، دود به سمت پایین حرکت می کنه.
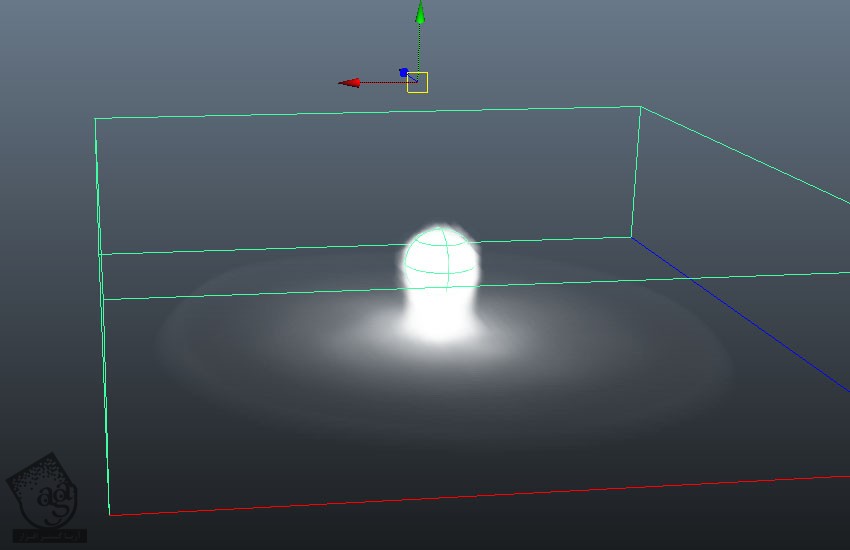
گام چهارم
لایه راکت رو Unhide می کنیم. Emitter مش راکت رو انتخاب می کنیم و دکمه P رو می زنیم. حالا دکمه Play رو می زنیم. همون طور که می بینین، دود به دنبال راکت حرکت می کنه.
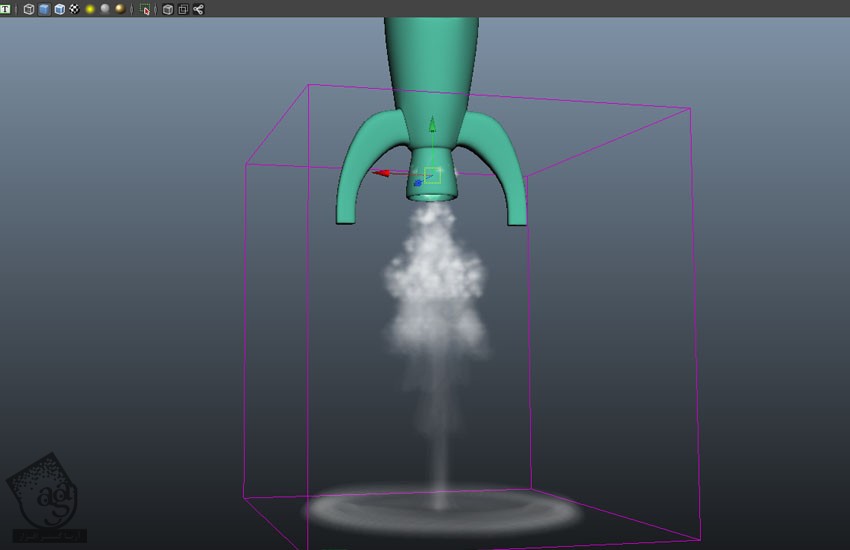
گام پنجم
وارد مسیر Field > Volume Axis میشیم و یک آیکن رسم می کنیم.
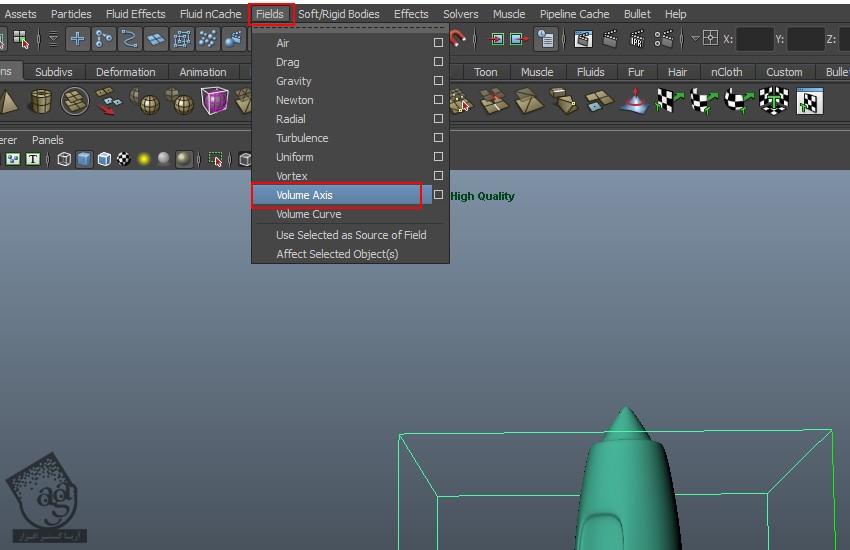
گام ششم
Volume Shape رو روی Cylinder قرار میدیم و Use Max Distance رو فعال می کنیم.
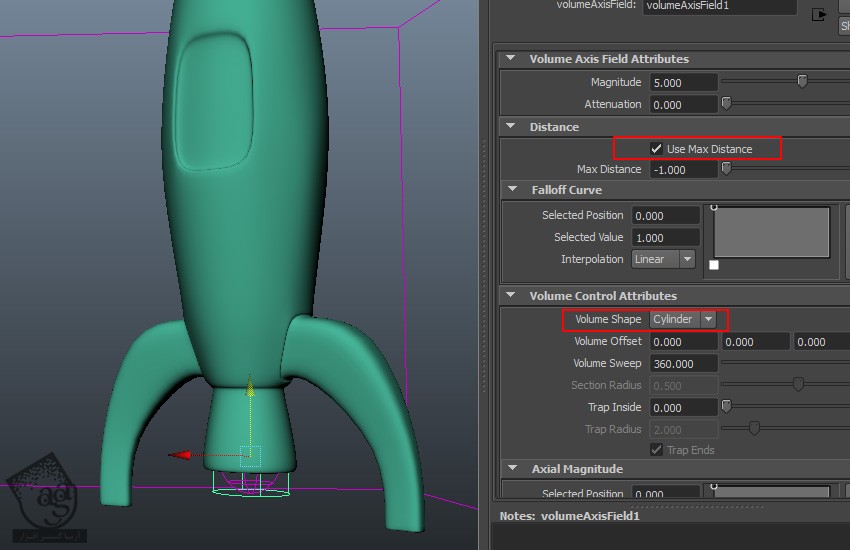
گام هفتم
میریم سراغ بخش Volume Axis Fields Attribute و Magnitude رو روی 25 قرار میدیم.
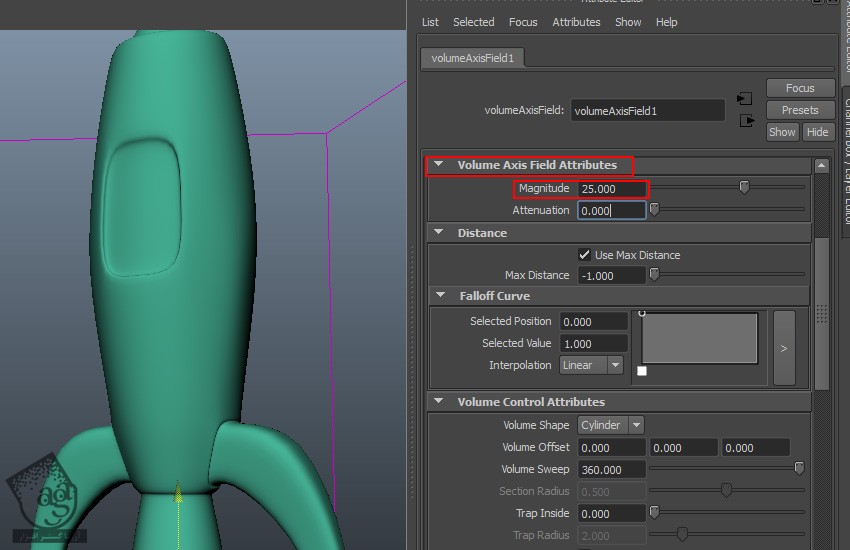
گام هشتم
آیکن رو انتخاب می کنیم. Rotation X رو میزاریم روی 180-.
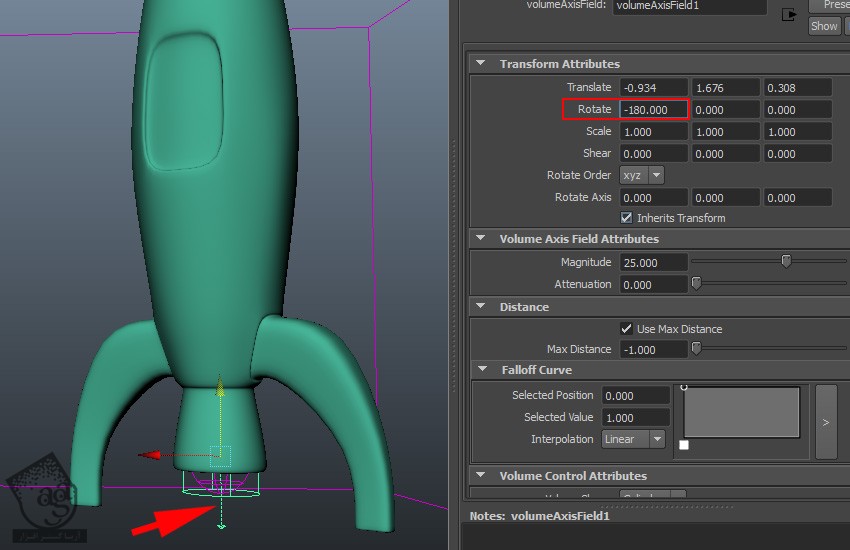
گام نهم
وارد مسیر Window > Relationship Editors > Dynamic Relationships میشیم.
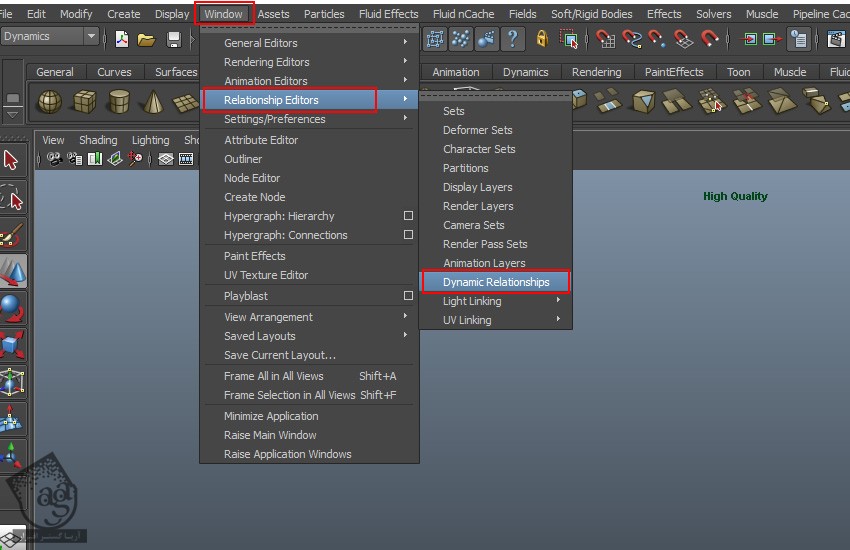
گام دهم
میریم سراغ Dynamic Relationships Editor و Fluid1 و VolumeAxisField1 رو انتخاب می کنیم و پنجره رو می بندیم.

Attribute های مربوط به کی فریم
گام اول
زمان اون رسیده که Density/Voxel/Sec رو Animate کنیم. Fluid Container رو انتخاب می کنیم. Density/Voxel/Sec اولین فریم رو روی 2 قرار میدیم. همین عدد رو برای هفتادمین فریم هم در نظر می گیریم. برای فریم هفتاد و یکم عدد 5 و برای فریم هفتاد و نهم عدد 1 رو در نظر می گیریم.
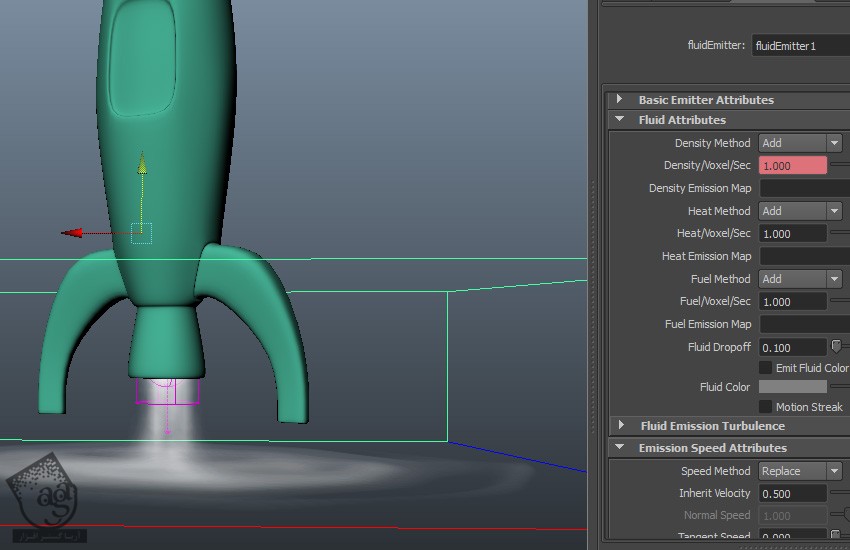
گام دوم
با همین روش، Density Scale رو هم Animate می کنیم. عدد 1 رو توی فریم اول، عدد 2 رو توی فریم شصتم و عدد 4 رو توی فریم صد و پانزدهم وارد می کنیم.
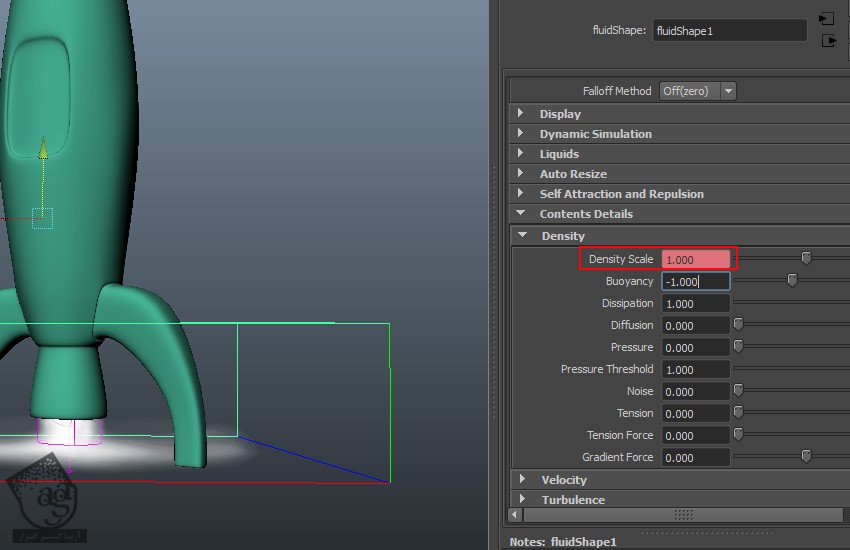
گام سوم
Buouyancy رو هم Animate می کنیم. عدد 10- رو توی فریم اول و شصتم و عدد 8- رو توی فریم شصت و یکم وارد می کنیم. بریم سراغ Dissipation. عدد 1 رو توی فریم اول و شصتم و عدد 2 رو توی فریم شصت و یکم وارد می کنیم.

گام چهارم
Noise رو هم Animate می کنیم. عدد 0 رو توی فریم اول و شصتم و عدد 0.250 رو توی فریم شصت و یکم وارد می کنیم.
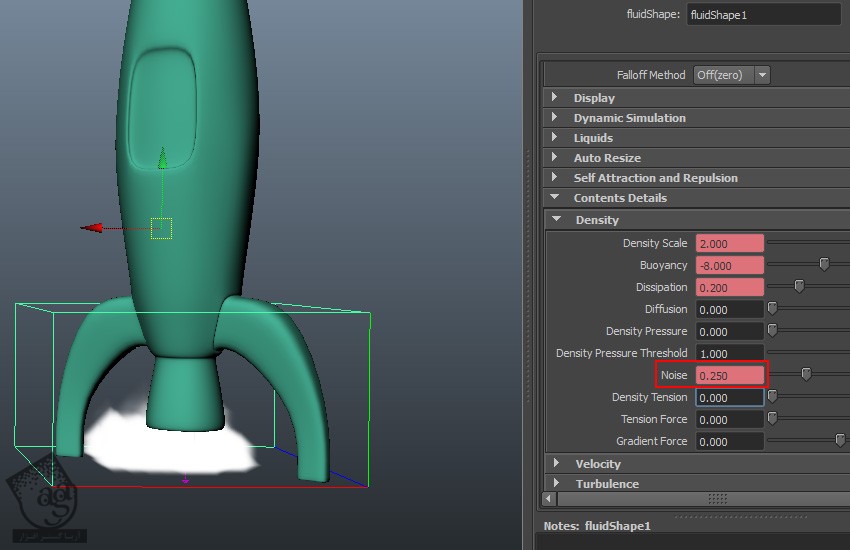
گام پنجم
Gradient Force رو هم Animate می کنیم. عدد 0 رو توی فریم اول و شصتم و عدد 25 رو توی فریم شصت و یکم وارد می کنیم.
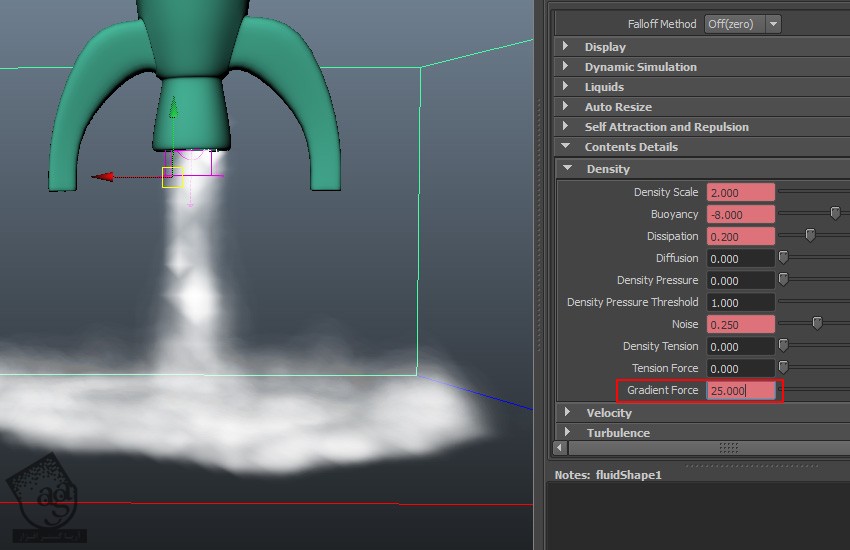
گام ششم
Magnitude رو هم Animate می کنیم. عدد 25 رو توی فریم اول و شصتم و عدد 200 رو توی فریم شصت و یکم وارد می کنیم.
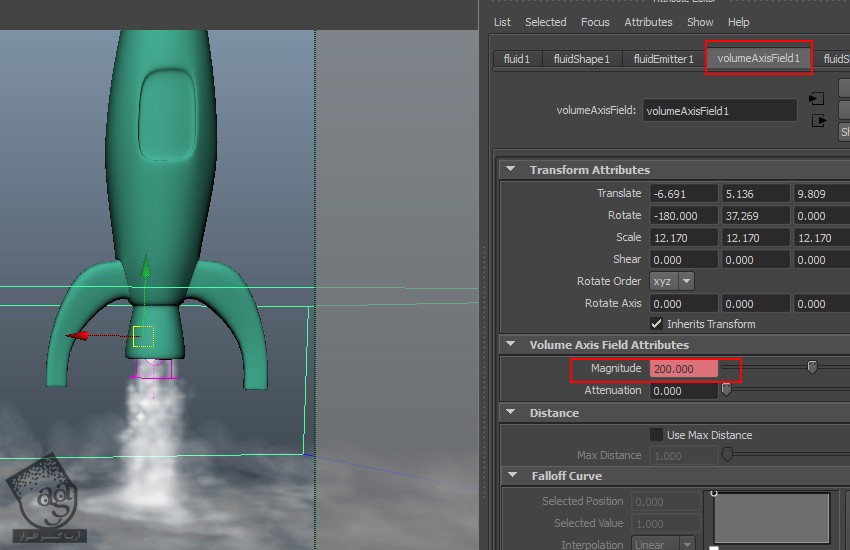
اضافه کردن تکسچر دود
گام اول
میریم سراغ بخش Lighting و امکان Self Shadow رو فعال می کنیم. این امکان، غلظت و تکسچر یا بافت به دود میده.
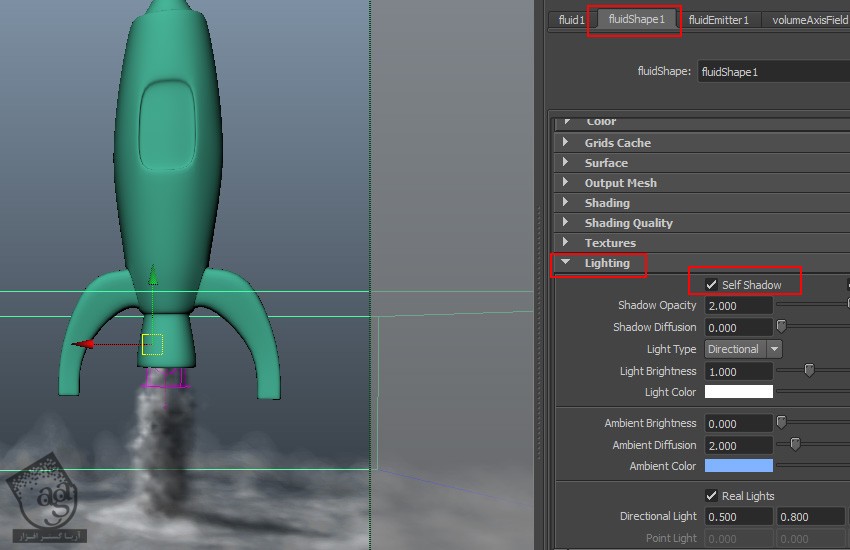
گام دوم
میریم سراغ بخش Shading و Dropoff Shape رو میزاریم روی Off.
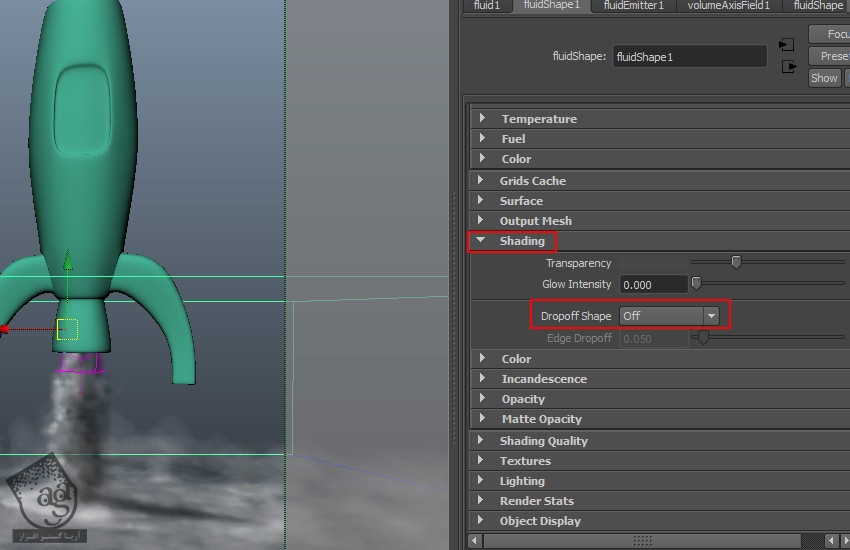
گام سوم
میریم سراغ Color و Color Input و Density رو تنظیم می کنیم. عدد 5 رو هم برای Input Bias در نظر می گیریم.
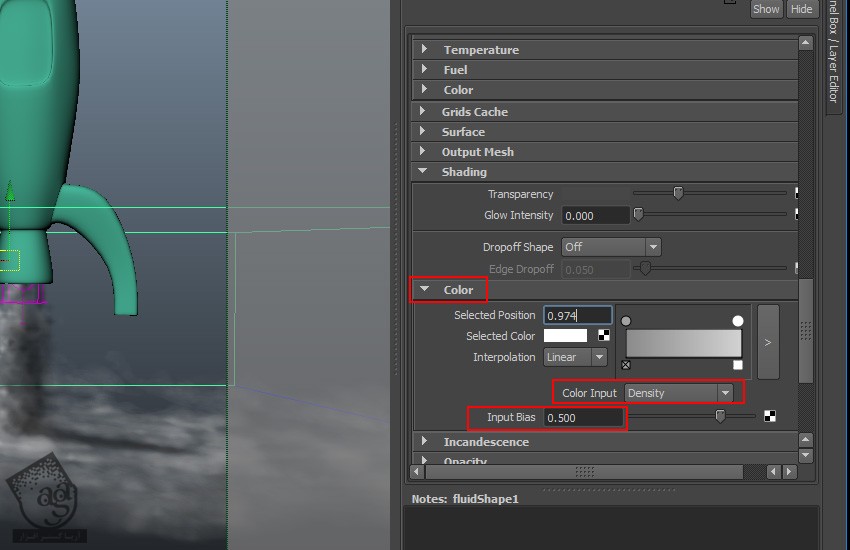
گام چهارم
میریم سراغ بخش Opacity و عدد 0.425 رو هم برای Input Bias در نظر می گیریم.
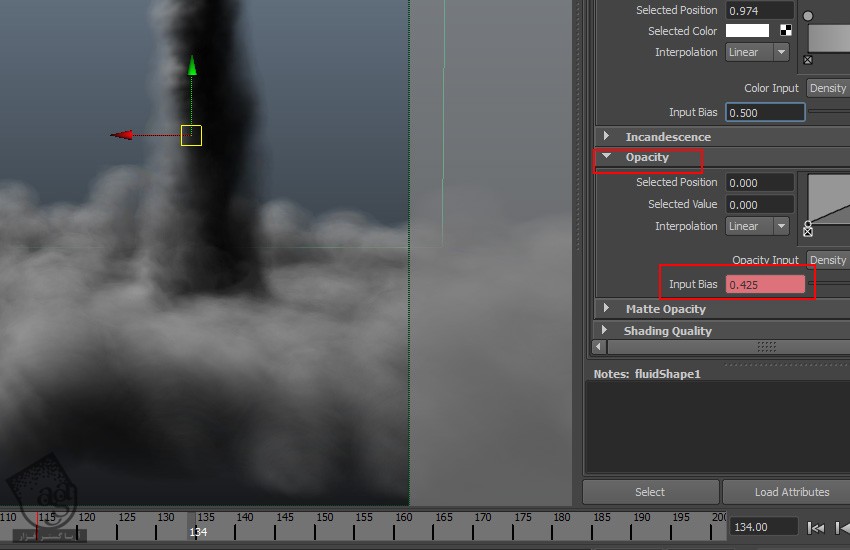
گام پنجم
دود برای شبیه سازی آماده ست. دکمه Play رو می زنیم. حالا چیزی مشابه تصویر زیر رو مشاهده می کنین.
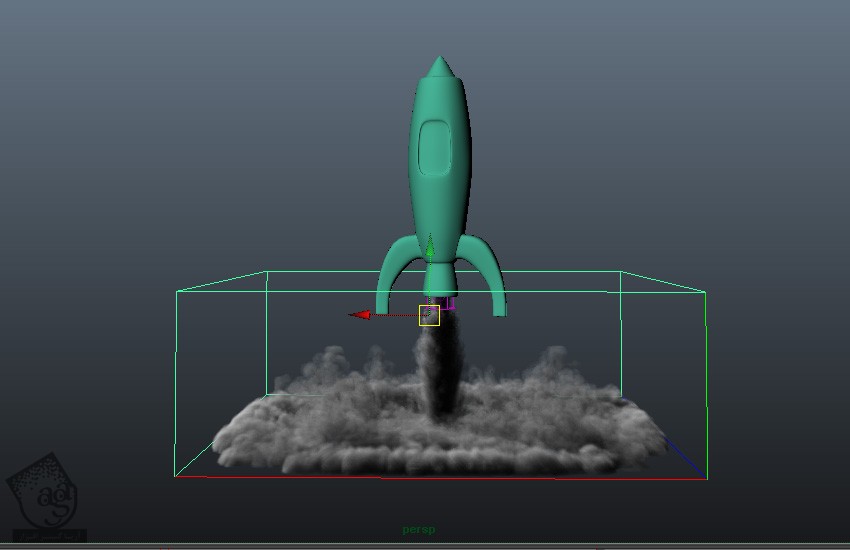
نتیجه
توی بخش بعدی آموزش، افکت شعله رو با Fluid Dynamics با هم می بینیم.
” آموزش Maya : آشنایی با ذرات و دینامیک – قسمت چهاردهم ” – به زودی
دوره های آموزشی مرتبط
590,000 تومان
590,000 تومان
590,000 تومان
590,000 تومان
590,000 تومان
590,000 تومان
590,000 تومان




















































































قوانین ارسال دیدگاه در سایت