No products in the cart.
آموزش Maya : آشنایی با ذرات و دینامیک – قسمت بیستم

آموزش Maya : آشنایی با ذرات و دینامیک – قسمت بیستم
توی این آموزش، با ذرات و دینامیک در Maya آشنا میشیم. با چند تا ذره شروع می کنیم و افکت هایی مثل آتش، دود، انفجار، باران و غیره رو باهاش درست می کنیم.
با ” آموزش Maya : آشنایی با ذرات و دینامیک ” با ما همراه باشید…
- سطح سختی: متوسط
- مدت آموزش: 20 تا 30 دقیقه
- نرم افزار استفاده شده: Autodesk Maya
پیش نمایش فیلم ساخته شده در این آموزش
” آموزش Maya : آشنایی با ذرات و دینامیک – قسمت اول “
” آموزش Maya : آشنایی با ذرات و دینامیک – قسمت دوم “
” آموزش Maya : آشنایی با ذرات و دینامیک – قسمت سوم “
” آموزش Maya : آشنایی با ذرات و دینامیک – قسمت چهارم “
” آموزش Maya : آشنایی با ذرات و دینامیک – قسمت پنجم “
” آموزش Maya : آشنایی با ذرات و دینامیک – قسمت ششم “
” آموزش Maya : آشنایی با ذرات و دینامیک – قسمت هفتم “
” آموزش Maya : آشنایی با ذرات و دینامیک – قسمت هشتم “
” آموزش Maya : آشنایی با ذرات و دینامیک – قسمت نهم “
” آموزش Maya : آشنایی با ذرات و دینامیک – قسمت دهم “
” آموزش Maya : آشنایی با ذرات و دینامیک – قسمت یازدهم “
” آموزش Maya : آشنایی با ذرات و دینامیک – قسمت دوازدهم “
” آموزش Maya : آشنایی با ذرات و دینامیک – قسمت سیزدهم “
” آموزش Maya : آشنایی با ذرات و دینامیک – قسمت چهاردهم “
” آموزش Maya : آشنایی با ذرات و دینامیک – قسمت پانزدهم”
” آموزش Maya : آشنایی با ذرات و دینامیک – قسمت شانزدهم “
” آموزش Maya : آشنایی با ذرات و دینامیک – قسمت هفدهم “
” آموزش Maya : آشنایی با ذرات و دینامیک – قسمت هجدهم “
” آموزش Maya : آشنایی با ذرات و دینامیک – قسمت نوزدهم “
تنظیم سیستم nParticle
گام اول
مایا رو باز کرده و یک Torus اضافه می کنیم.
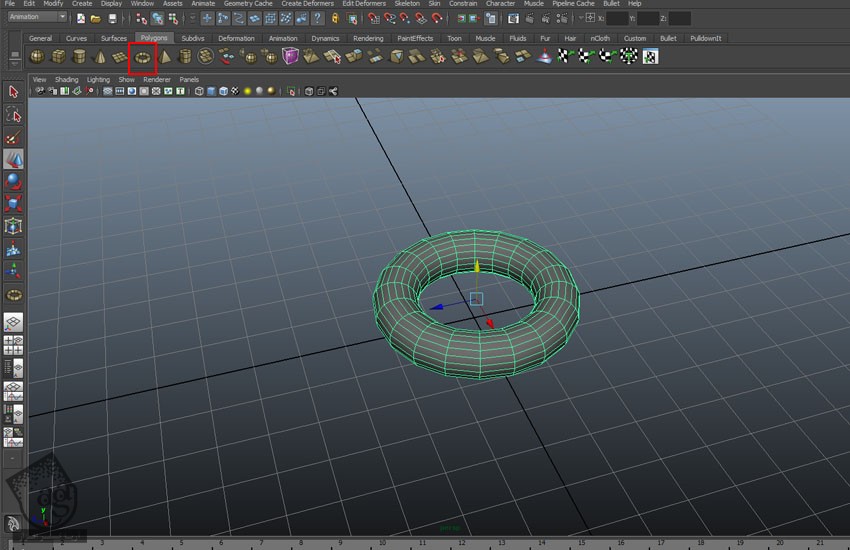
گام دوم
Torus رو انتخاب کرده و Radius مربوط به اولین فریم رو روی 3 تنظیم می کنیم. بعد هم روی Set Key کلیک می کنیم. میریم سراغ فریم سی ام و عدد 12 رو بهش اختصاص میدیم و روی Set Key کلیک می کنیم.
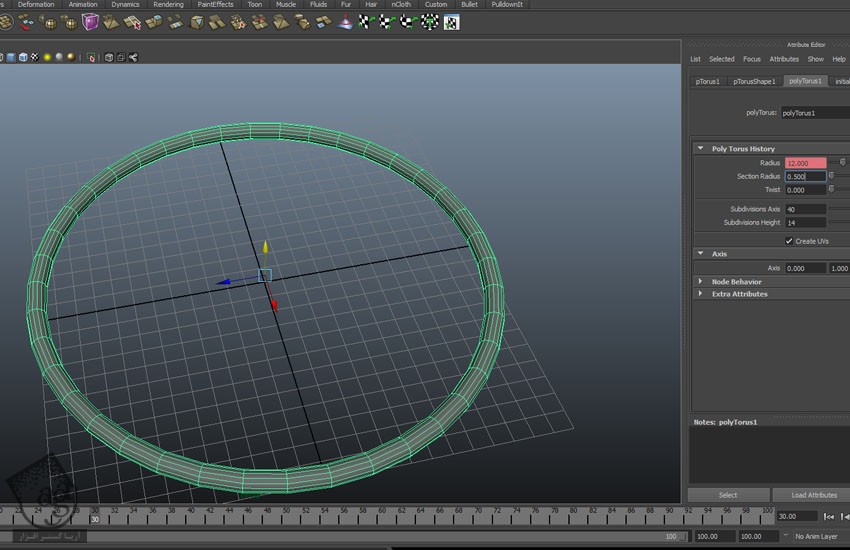
گام سوم
نیمی از مش Torus رو به صورتی که می بینین، حذف می کنیم.
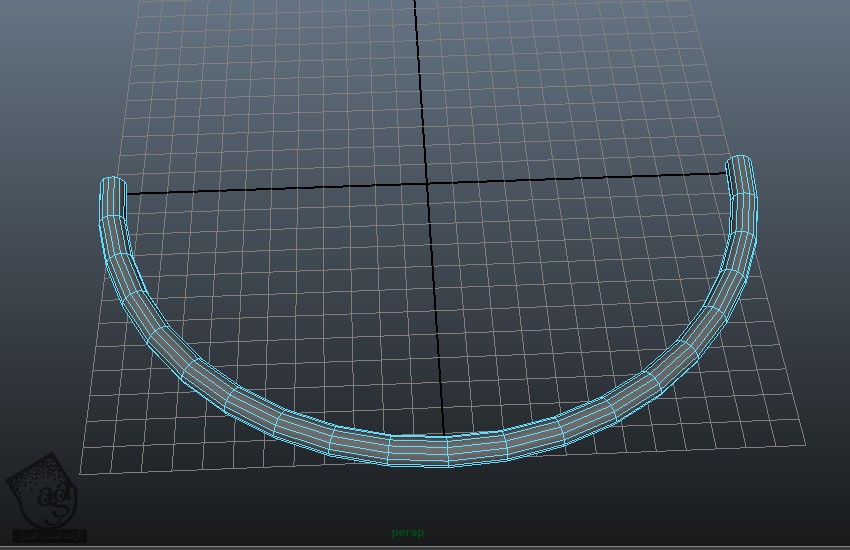
گام چهارم
وارد nDynamics Mode میشیم. مش Torus رو انتخاب کرده و وارد مسیر nParticles > Create n Particles > Emit from Object میشیم و روی مربع کنارش کلیک می کنیم.
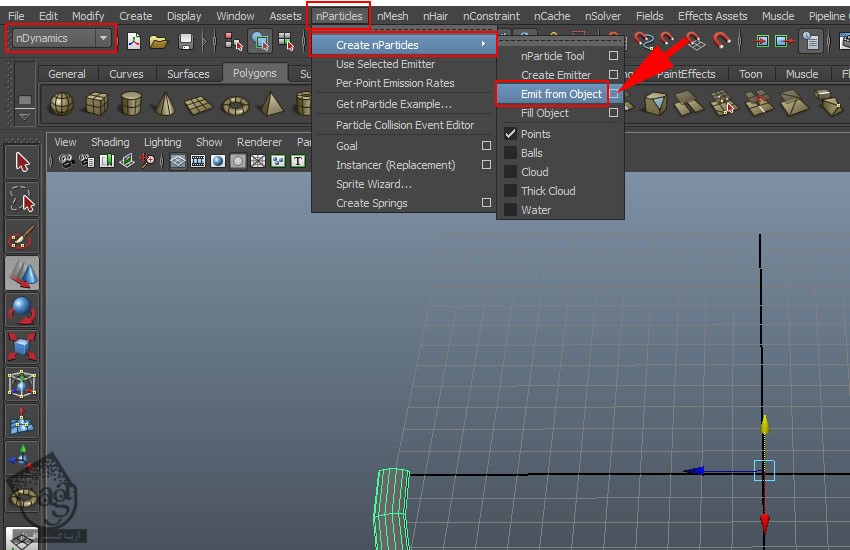
گام پنجم
وارد پنجره Emitter Options میشیم. Emitter Type رو روی Surface قرار داده و روی Create کلیک می کنیم.
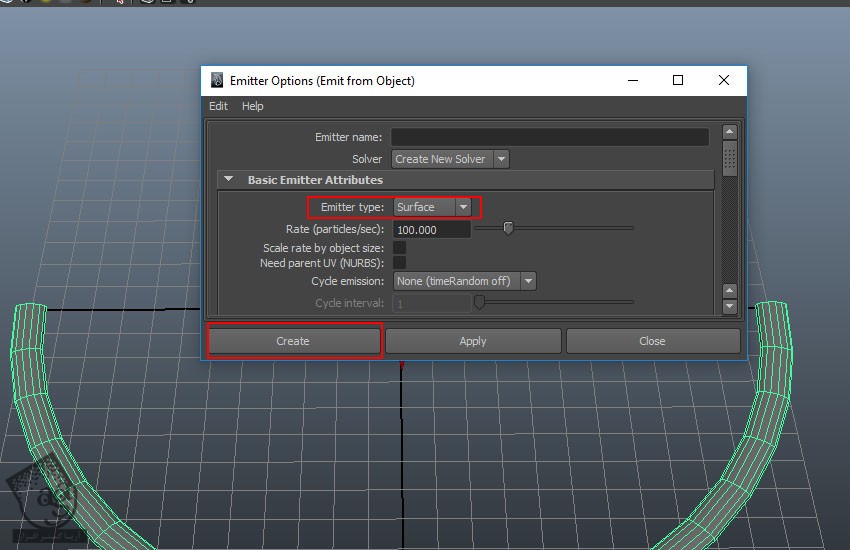
گام ششم
Emitter رو انتخاب کرده و میریم سراغ Emitter1 و Rate رو روی 80000 قرار میدیم.
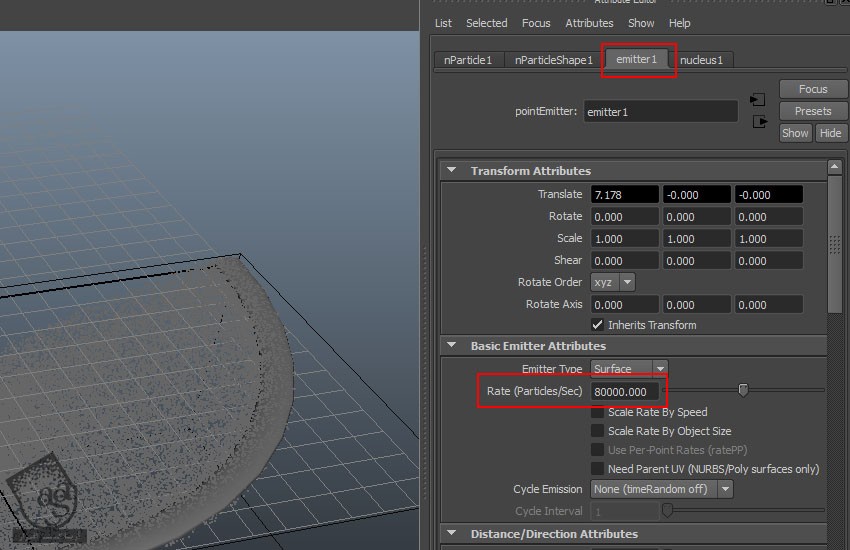
گام هفتم
وارد مسیر nParticlesShape1 > Shading میشیم و Lighting رو فعال می کنیم.
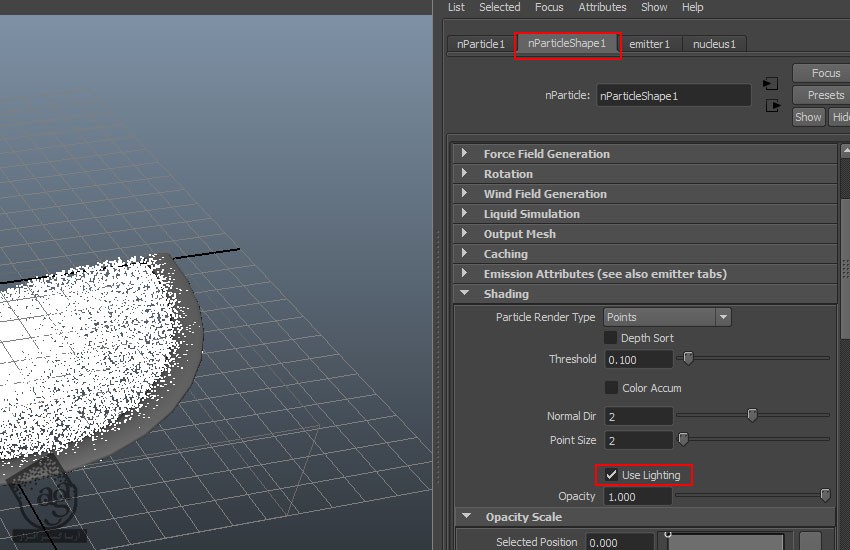
گام هشتم
بخش Lifespan رو باز کرده و Lifespan Mode رو روی Random Range و Lifespan رو روی 0.1 و Lifespan Random رو روی 0.08 قرار میدیم.
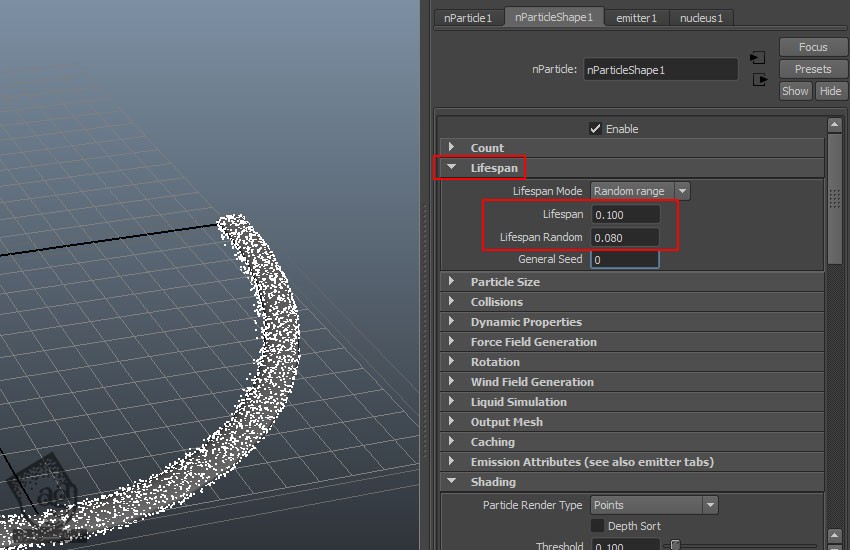
گام نهم
Rate اولین فریم رو روی 80000 تنظیم کرده و روی Set Key کلیک می کنیم. بعد هم Rate چهلمین فریم رو روی 0 تنظیم کرده و روی Set Key کلیک می کنیم.
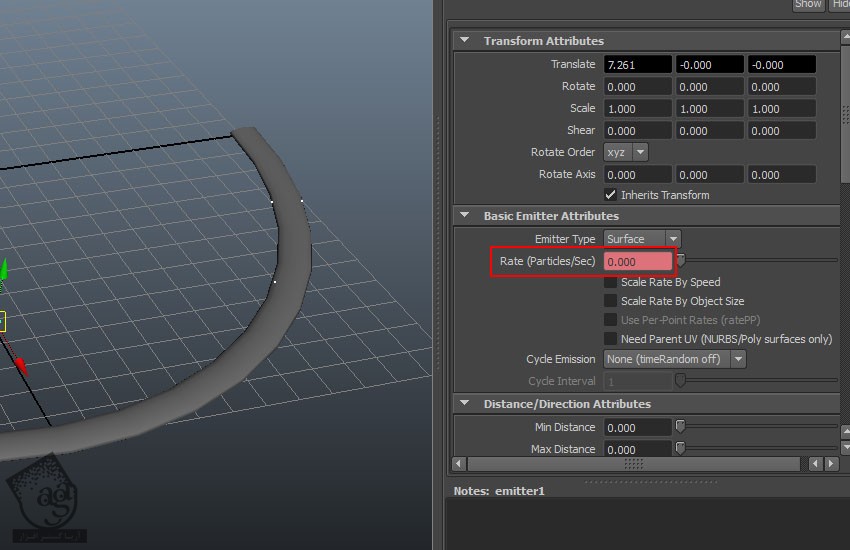
ایجاد سیستم Fluid Dynamics
گام اول
وارد Dynamics Mode میشیم. مسیر Fluid Effects > Create 3D Container رو دنبال کرده و یک Container رسم می کنیم.
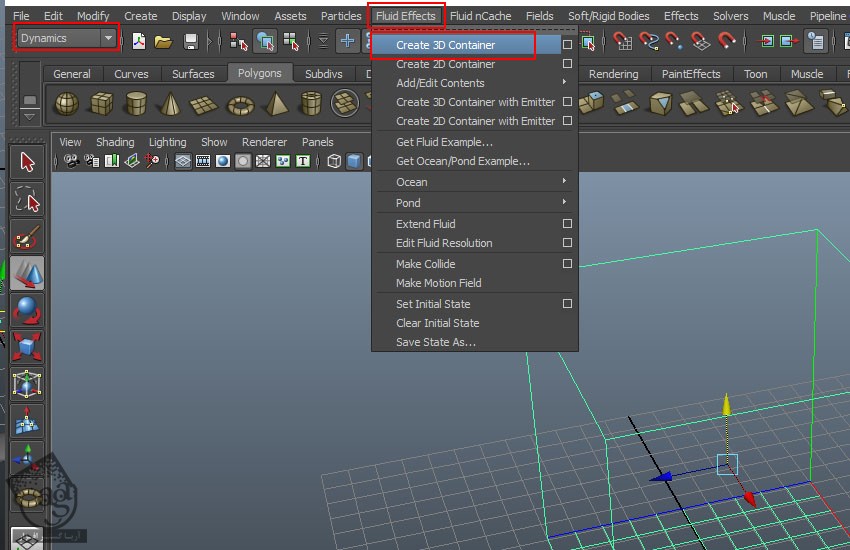
گام دوم
میریم سراغ FluidShape1 و base Resolution رو روی 50 و Boundary X رو روی None و Boundary Y رو روی Y- Side و Boundary Z رو روی None تنظیم می کنیم.
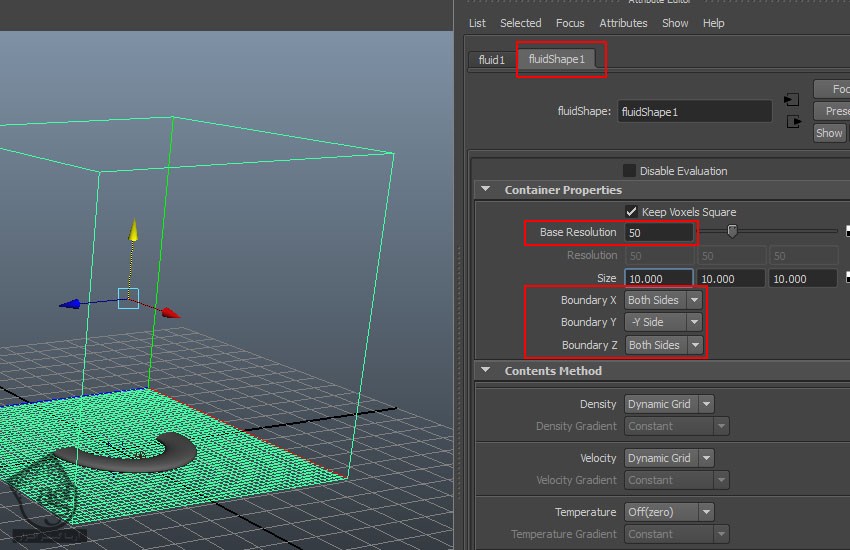
گام سوم
میریم سراغ Display و Boundary Draw رو روی Bounding Box تنظیم می کنیم.
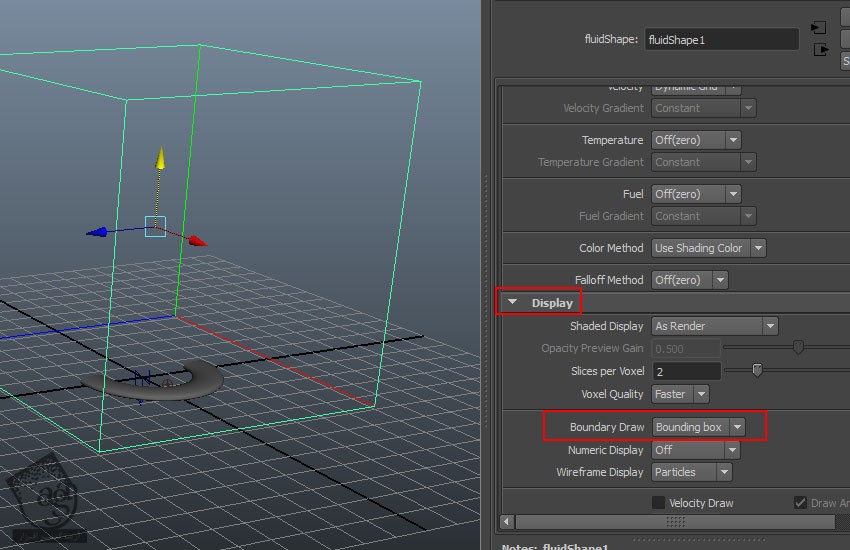
گام چهارم
وارد پنجره Outliner میشیم. Fluid1 رو انتخاب کرده و وارد مسیر Fluid Effects > Add/ Edit Contents > Emit from Object میشیم.
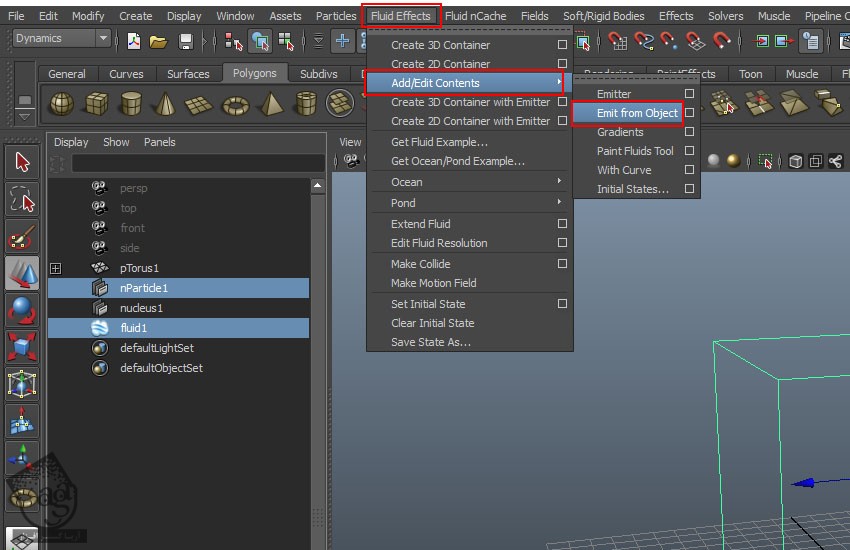
گام پنجم
میریم سراغ Auto Resize و Auto Resize رو فعال می کنیم. Auto Resize Threshold رو روی 0.002 و Auto Resize Margin رو روی 2 تنظیم می کنیم.
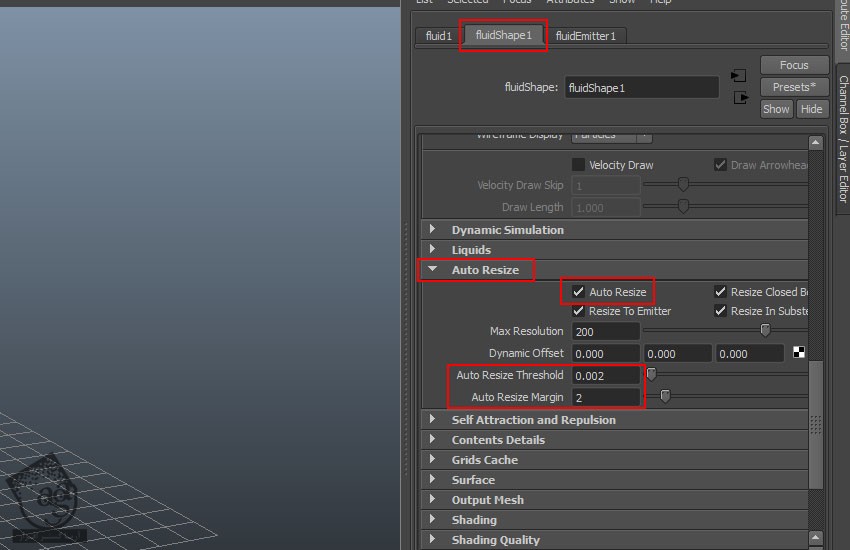
توصیه می کنم دوره های جامع فارسی مرتبط با این موضوع آریاگستر رو مشاهده کنید:
صفر تا صد ریگینگ کاراکتر در مایا
گام ششم
میریم سراغ Lighting و Self Shadow رو فعال می کنیم. Shadow Quality رو روی 1 غیر داده و وReal Lights رو غیر فعال می کنیم.
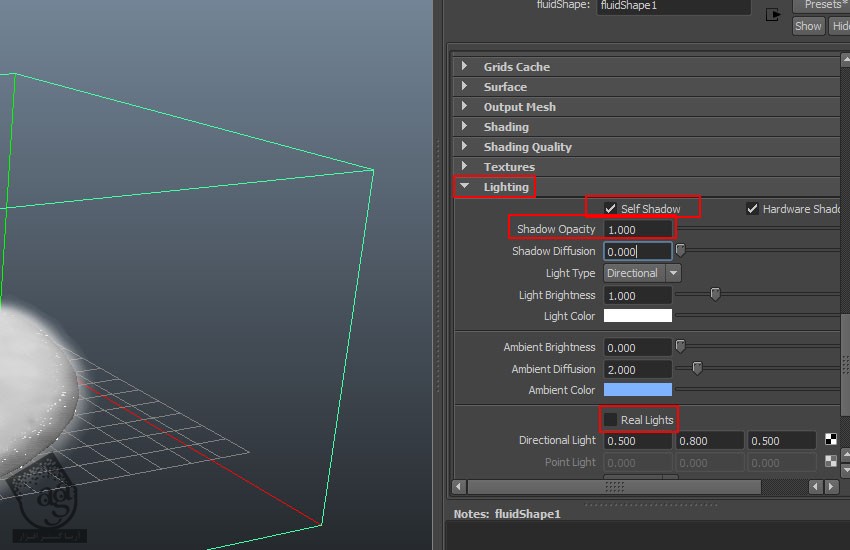
گام هفتم
نتیجه کار رو تا اینجا، در زیر می بینین.
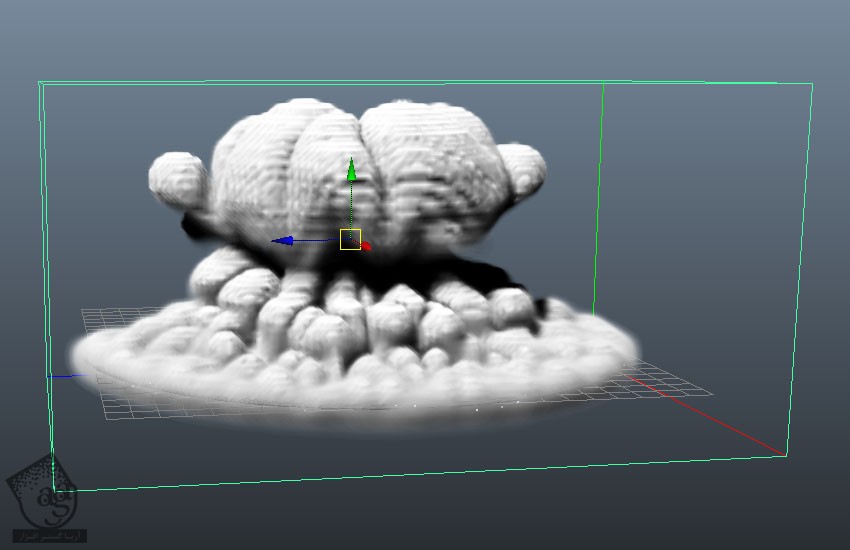
گام هشتم
همچنان که Emitter انتخاب شده، میریم سراغ Fluid Attributes و Density/ Voxel/ Sec رو روی 10 تنظیم می کنیم.
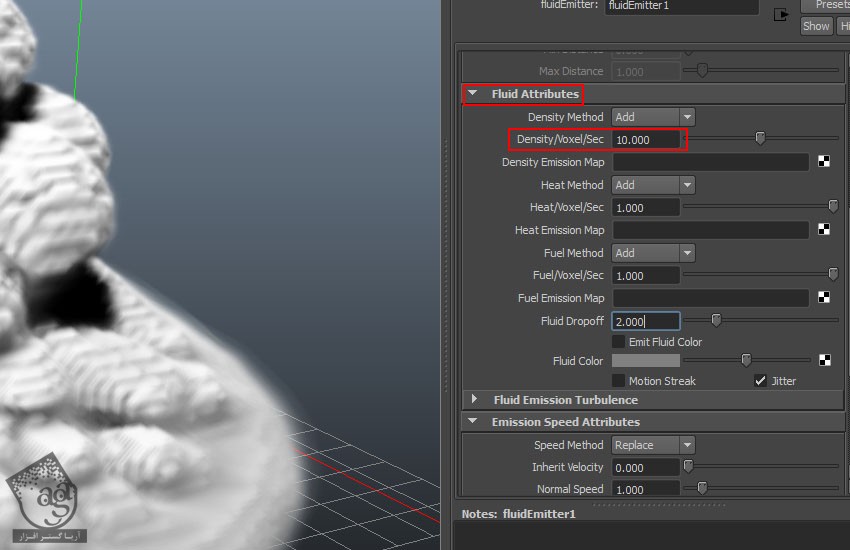
گام نهم
میریم سراغ بخش Emission Speed Attributes و Speed Method رو روی Replace و Inherit Velocity رو روی 10- و Directional Speed رو روی 5 و Direction X و Y رو روی 0 و Direction Z رو روی 1 تنظیم می کنیم.
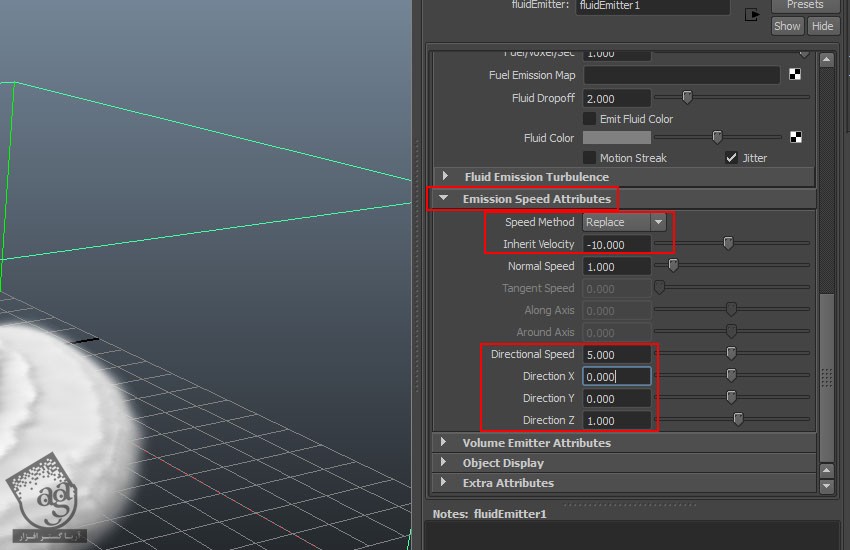
گام دهم
میریم سراغ Fluid Emission Turbulence و Turbulence رو روی 2 و Turbulence Speed رو روی 1 و Detail Turbulence رو روی 2 قرار میدیم.
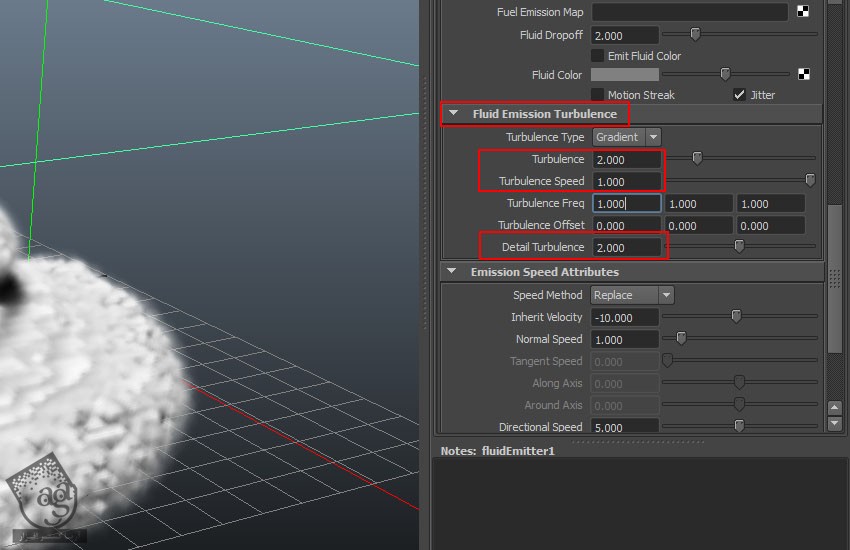
گام یازدهم
همچنان که Fluid Container انتخاب شده، وارد مسیر Content Details > Density شده و Density Scale رو روی 1 و Buoyancy رو روی 1 و Noise رو روی 1 و Dissipation رو روی 0.1 تنظیم می کنیم.
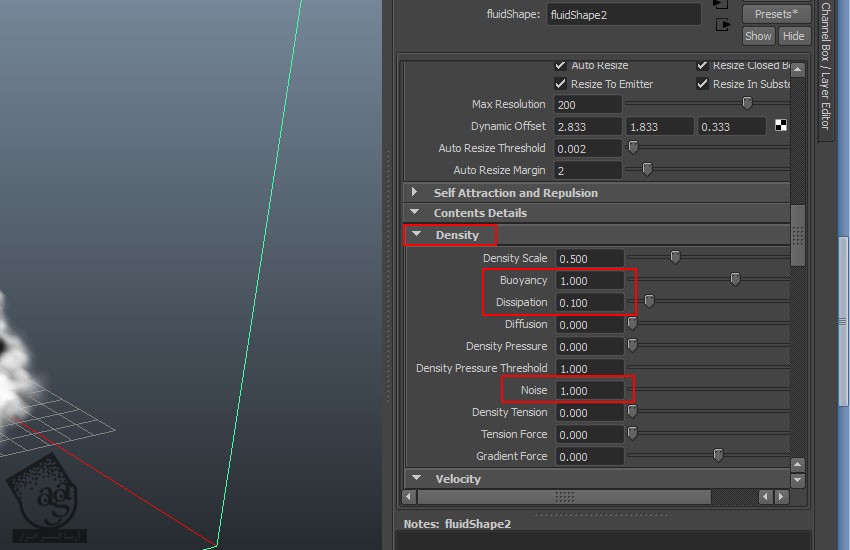
گام دوازدهم
میریم سراغ Velocity و Swirl رو روی 32 و Noise رو روی 2 قرار میدیم.
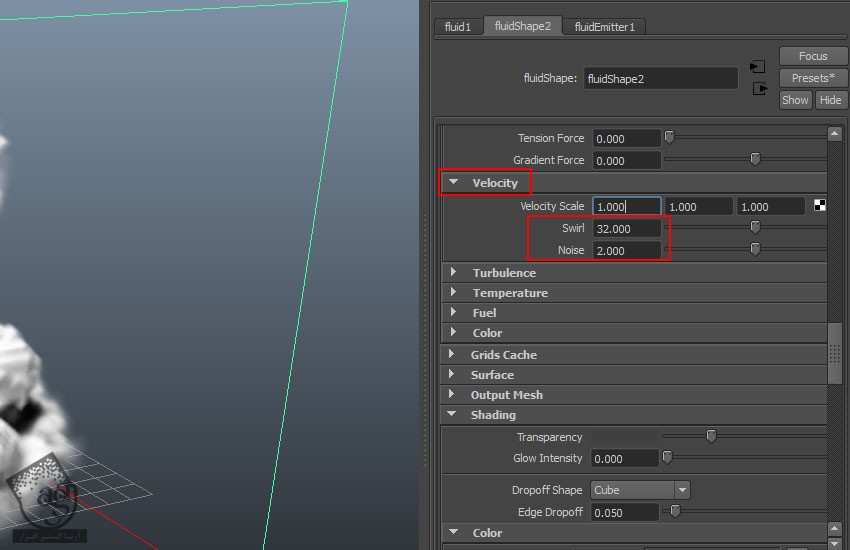
گام سیزدهم
میریم سراغ Turbulence و Strength رو روی 0.1 و Frequency رو روی 0.6 و Speed رو روی 1 قرار میدیم.
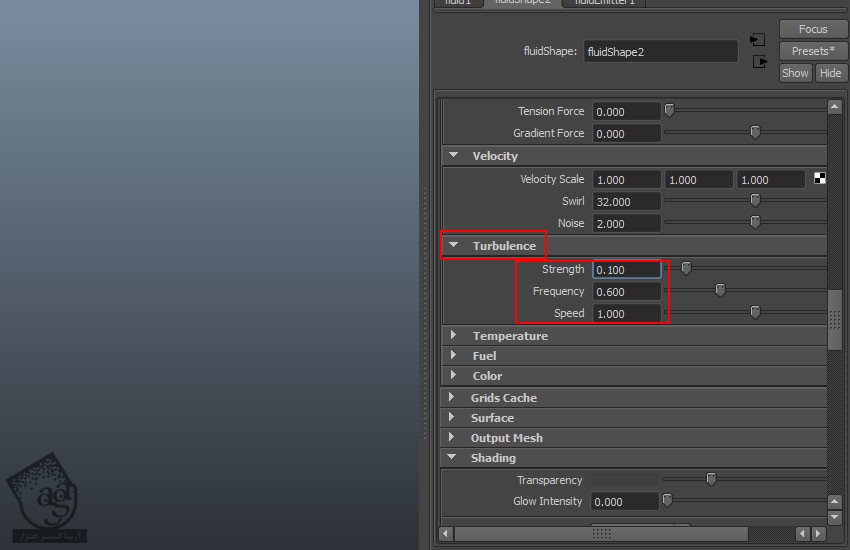
گام چهاردهم
وارد مسیر Field > Volume Axis میشیم و یک آیکن به صورت زیر رسم می کنیم.
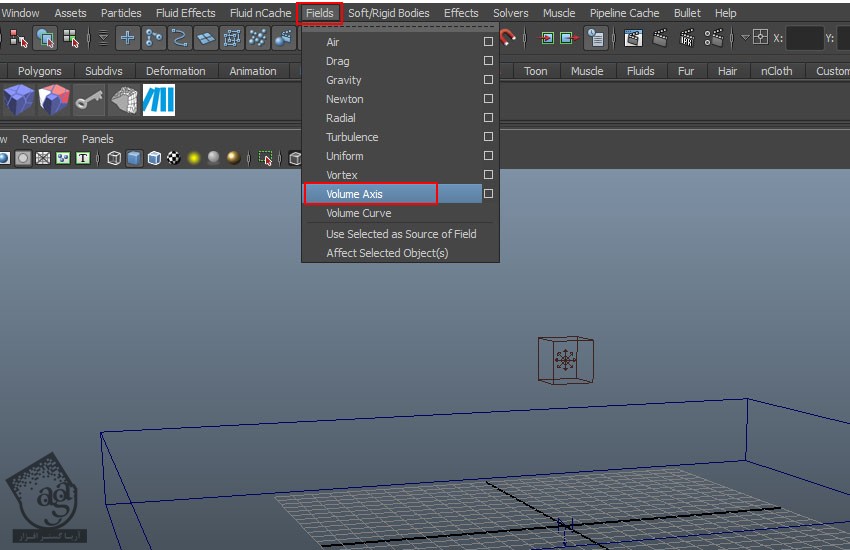
گام پانزدهم
Volume Shape رو روی Sphere قرار داده و Transform Attributes رو به صورت زیر تنظیم می کنیم.
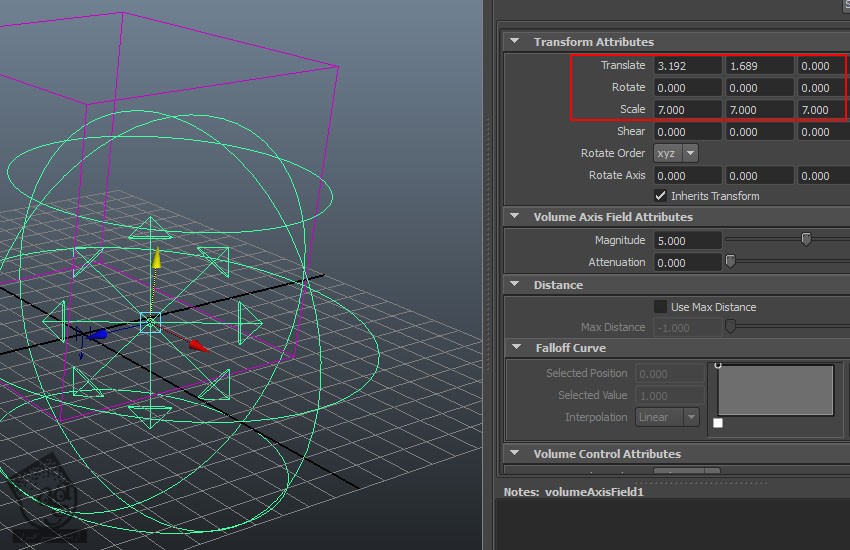
گام شانزدهم
میریم سراغ Volume Speed Attributes و Away from Center رو روی 1 و Along Axis رو روی 5 قرار میدیم.
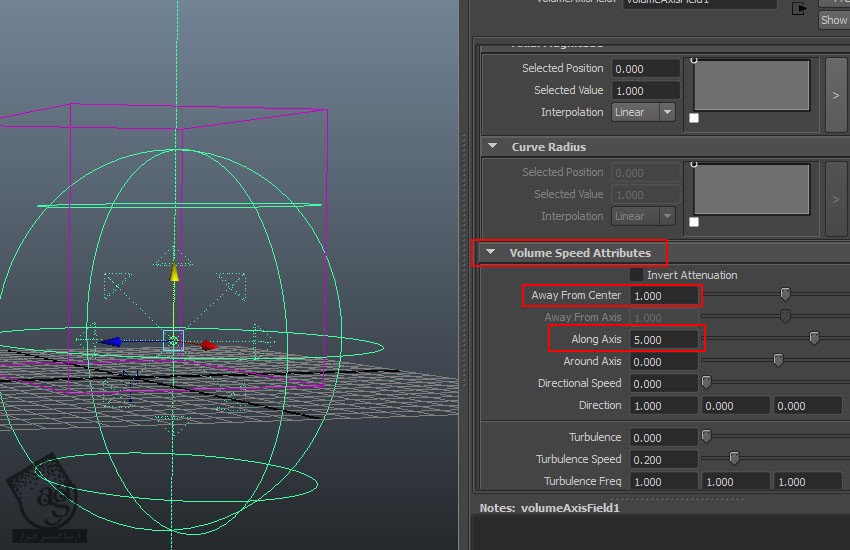
گام هفدهم
دکمه Play رو می زنیم و تمام!
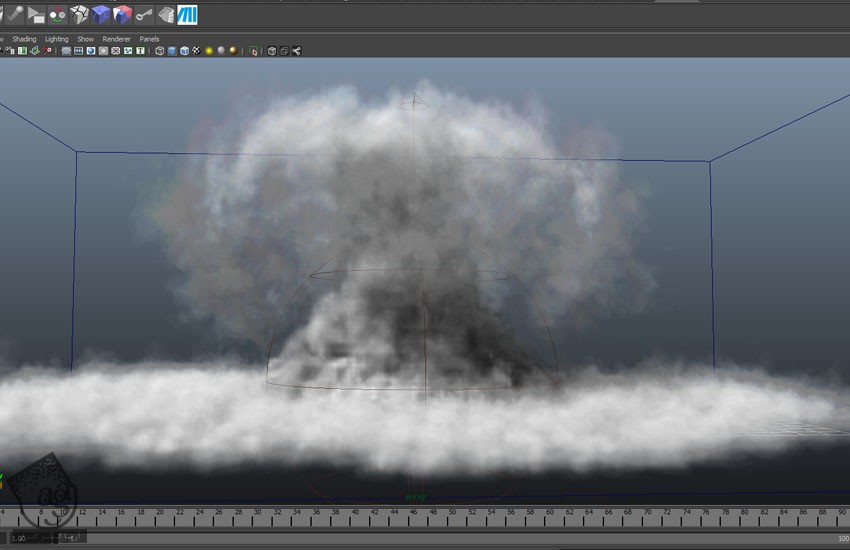
نتیجه
توی بخش بعدی آموزش، سایر انواع افکت های گرد و خاک رو با استفاده از Fluid Dynamics با هم می بینیم.
” آموزش Maya : آشنایی با ذرات و دینامیک – قسمت بیست و یکم “
توصیه می کنم دوره های جامع فارسی مرتبط با این موضوع آریاگستر رو مشاهده کنید:
صفر تا صد ریگینگ کاراکتر در مایا
دوره های آموزشی مرتبط
590,000 تومان
590,000 تومان
590,000 تومان
590,000 تومان
590,000 تومان
590,000 تومان
590,000 تومان




















































































قوانین ارسال دیدگاه در سایت