No products in the cart.
آموزش Maya : مدل سازی کوسه – قسمت ششم

آموزش Maya : مدل سازی کوسه – قسمت ششم
توی این آموزش، مدل سازی کوسه رو با Maya با هم می بینیم و فرآیند مدل سازی، UVMapping و تکسچرینگ و Rigging و خروجی گرفتن رو با هم می بینیم.
با ” آموزش Maya : مدل سازی کوسه ” با ما همراه باشید…
- سطح سختی: متوسط
- مدت آموزش: 60 تا 80 دقیقه
- نرم افزار استفاده شده: Autodesk Maya
” آموزش Maya : مدل سازی کوسه – قسمت اول “
” آموزش Maya : مدل سازی کوسه – قسمت دوم “
” آموزش Maya : مدل سازی کوسه – قسمت سوم “
” آموزش Maya : مدل سازی کوسه – قسمت چهارم “
” آموزش Maya : مدل سازی کوسه – قسمت پنجم “
اضافه کردن Joint برای ریگینگ
گام اول
اول از همه، فایلی که توی آموزش قبلی ذخیره کرده بودیم رو باز می کنیم.
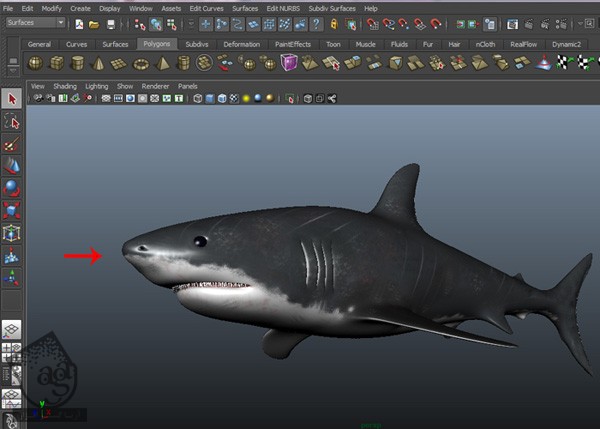
گام دوم
کوسه رو انتخاب کرده و یک لایه جدید درست می کنیم. دکمه Template رو فعال کرده و اون رو به Template Layer تبدیل می کنیم. بعد هم اسم لایه رو میزاریم Shark Mesh.
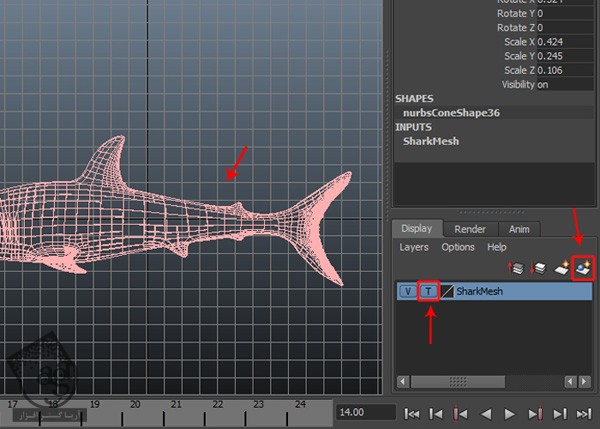
گام سوم
وارد Animation Mode میشیم.
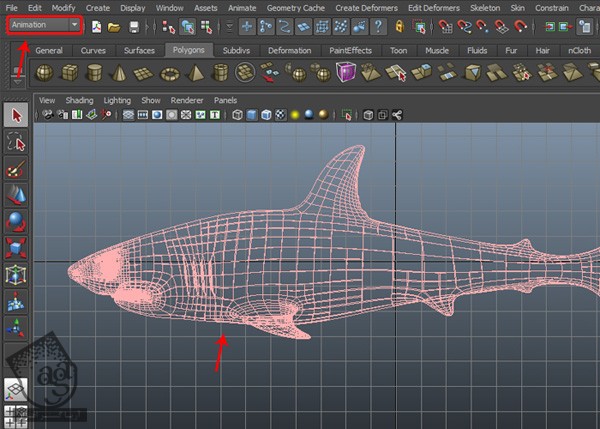
گام چهارم
وارد نمای Side شده و شروع می کنیم به درست کردن Joint یا مفاصل.
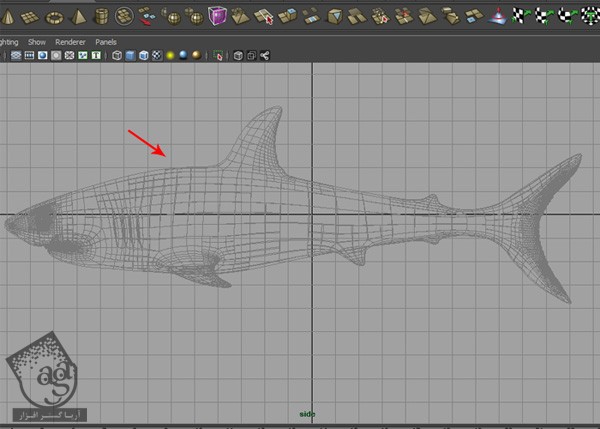
گام پنجم
وارد مسیر Skeleton > Joint Tool میشیم.
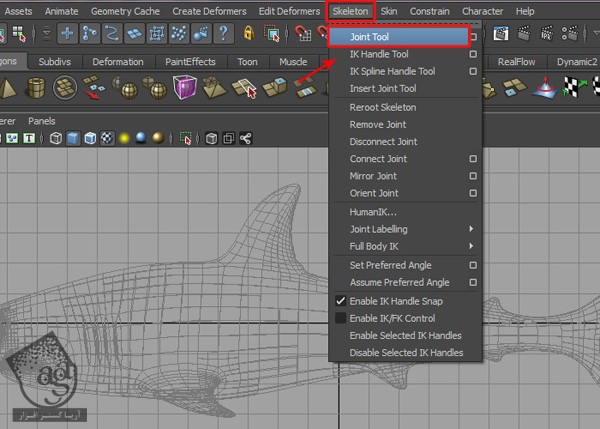
گام ششم
همچنان که Joint Tool انتخاب شده، مفاصل مربوط به بخش پایینی رو اضافه می کنیم. برای اینکه مفاصل به صورت خط صاف رسم بشه، Shift رو نگه می داریم. شش تا استخوان به صورتی که توی تصویر زیر می بینین، اضافه می کنیم.
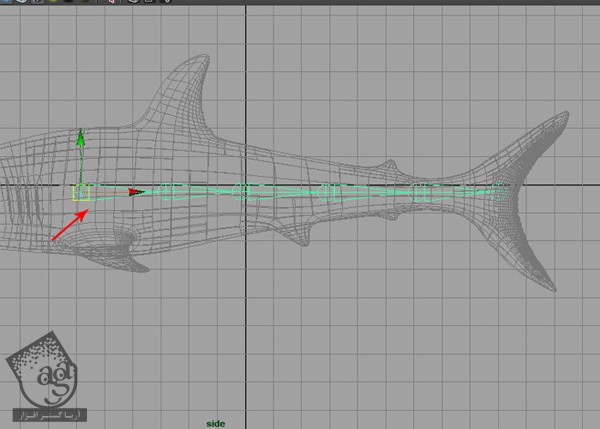
گام هفتم
این مجموعه استخوان ها به صورت ستون فقرات عمل می کنه. بعد هم وارد پنجره Outliner میشیم و اسامی استخوان ها رو به شکل زیر تغییر میدیم.
Spine_jnt_1, Spine_jnt_2, Spine_jnt_3, Spine_jnt_4, Spine_jnt_5 and Spine_jnt_Tip
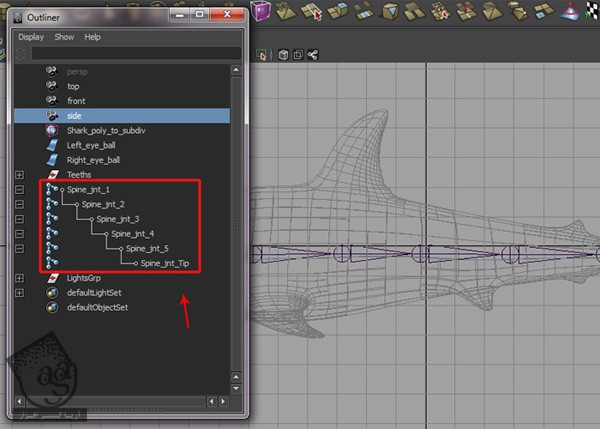
گام هشتم
یک بار دیگه Joint Tool رو انتخاب می کنیم. همون طور که در زیر می بینین، سه تا مفصل برای باله بالا اضافه می کنیم.
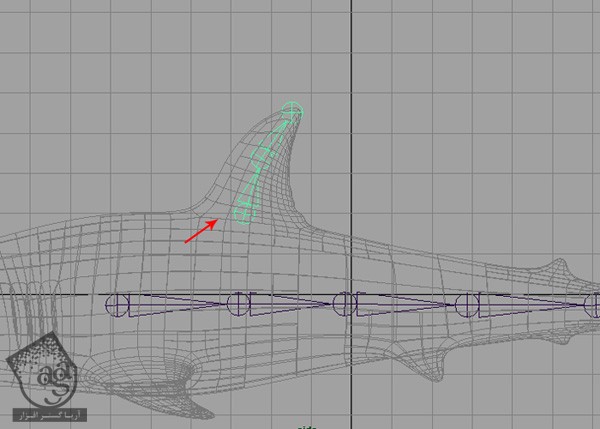
گام نهم
اسم این مفاصل رو به شکل زیر تغییر میدیم:
Upper_Fin_jnt_1, Upper_Fin_jnt_2 and Upper_Fin_jnt_Tip
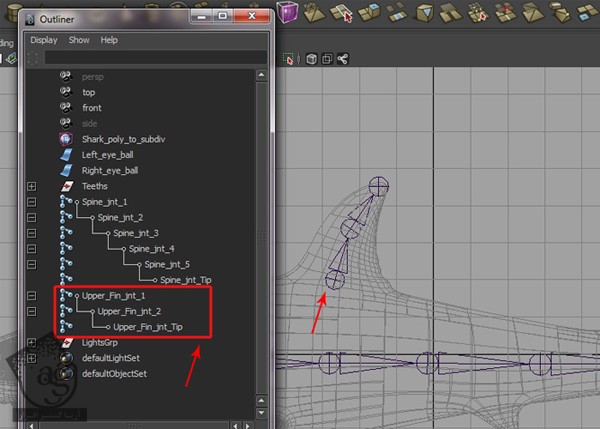
گام دهم
با همین روش، مفاصل دم رو هم اضافه کردن و اسامی اون ها رو به شکل زیر تغییر میدیم.
برای مش بالای دم:
Upper_Tail_jnt_1,Upper_Tail_jnt_2, Upper_Tail_jnt_Tip
برای مش پایین دم:
Lower_Tail_jnt_1, Lower_Tail_jnt_2 and Lower_Tail_jnt_Tip
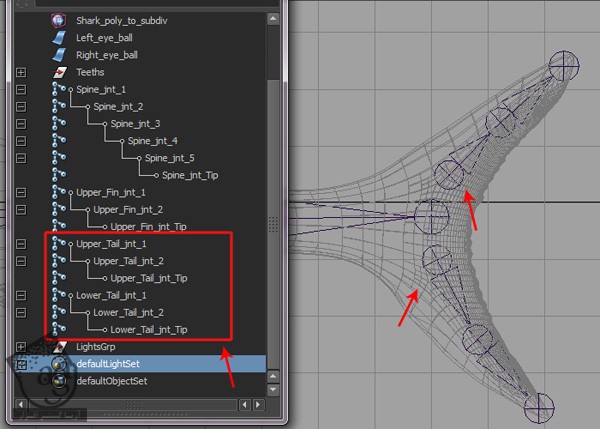
گام یازدهم
وارد نمای Top میشیم و مفاصل باله چپ رو هم به شکلی که می بینین، اضافه می کنیم.
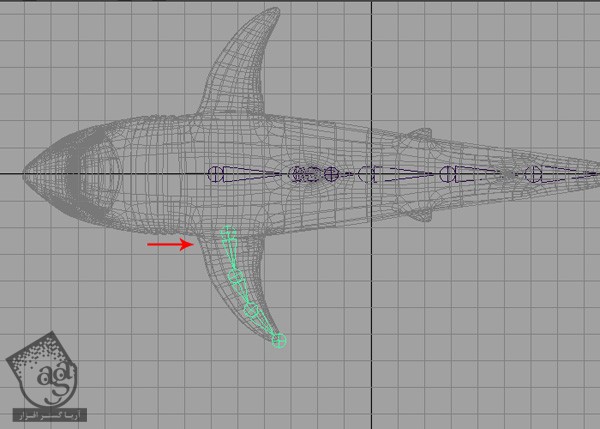
گام دوازدهم
اگه از نمای Perspective نگاه کنین، متوجه میشین که این مفاصل در محل مناسب قرار ندارن. برای رفع این اشکال، Root Joint رو انتخاب کرده و روی محور Y به سمت پایین میاریم.
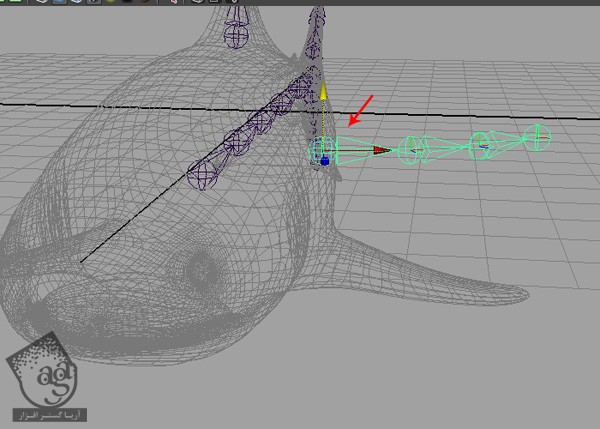
گام سیزدهم
Ctrl+A رو فشار میدیم تا پنل Attribute باز بشه. بعد هم Joint Orient Y , Z رو به ترتیب روی 8.102 و 16.930- تنظیم می کنیم.
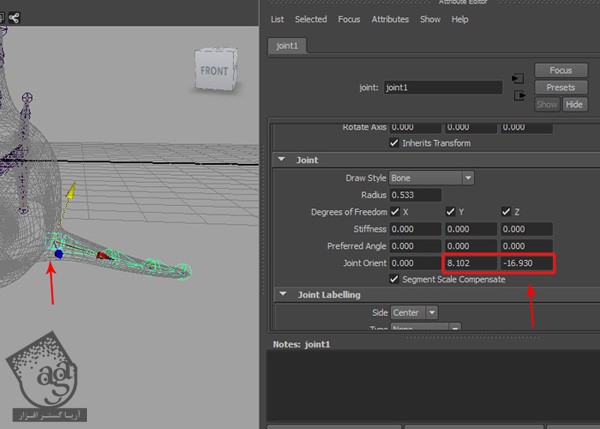
گام چهاردهم
درست مثل قبل، اسم مفاصل رو به شکل زیر تغییر میدیم:
L_Fin_jnt_1, L_Fin_jnt_2,L_Fin_jnt_3 and L_Fin_jnt_Tip
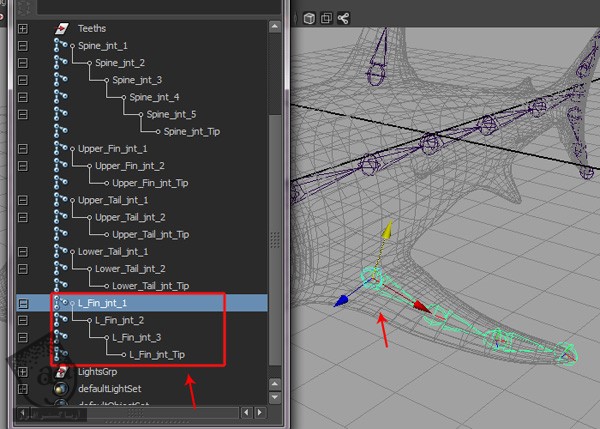
گام پانزدهم
L_Fin_Jnt_1 رو انتخاب می کنیم. وارد منوی Skeleton میشیم و روی مربع کنار Mirror Joint Tool کلیک می کنیم.
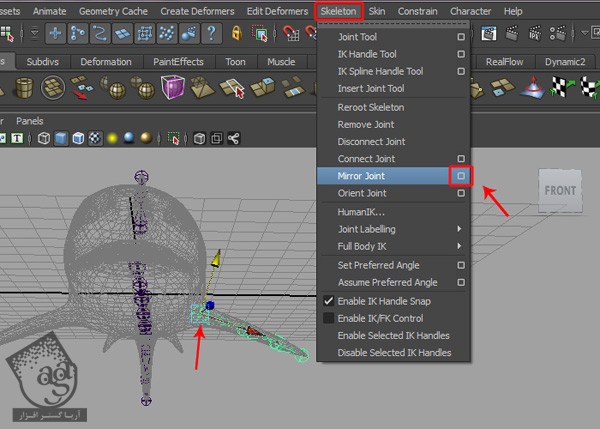
به این ترتیب، پنجره Mirror Joint Options باز میشه. دکمه YZ مربوط به Mirror Across رو فعال می کنیم. L_ رو توی فیلد Search for و عبارت R_ رو توی فیلد Replace with وارد کرده و بعد هم روی دکمه Mirror کلیک می کنیم. اسم اون ها رو به شکل زیر تغییر میدیم:
R_Fin_jnt_1, R_Fin_jnt_2,R_Fin_jnt_3 and R_Fin_jnt_Tip
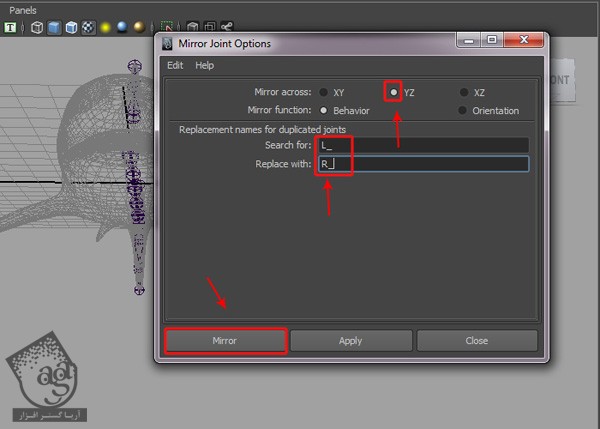
گام شانزدهم
مفاصل مربوط به سر و فک رو هم به شکلی که می بینین اضافه می کنیم.
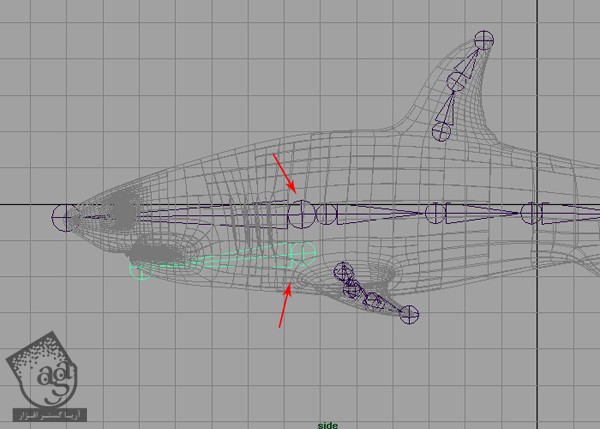
گام هفدهم
اسم اون ها رو به شکل زیر تغییر میدیم:
برای سر:
Head_jnt and Head_jnt_Tip
برای فک:
Jaw_jnt and Jaw_jnt_Tip
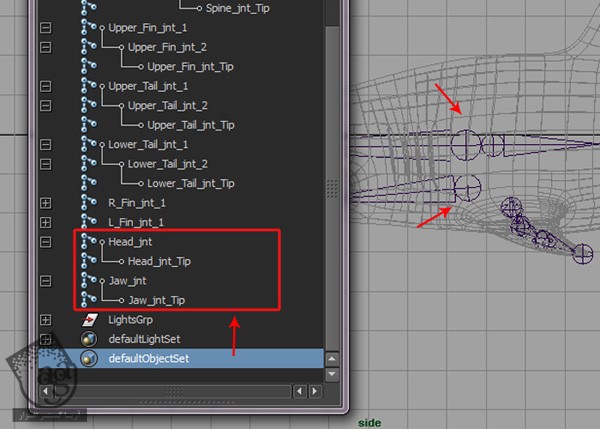
گام هجدهم
در نهایت، یک مفصل دیگه به عنوان Root Joint اضافه می کنیم.
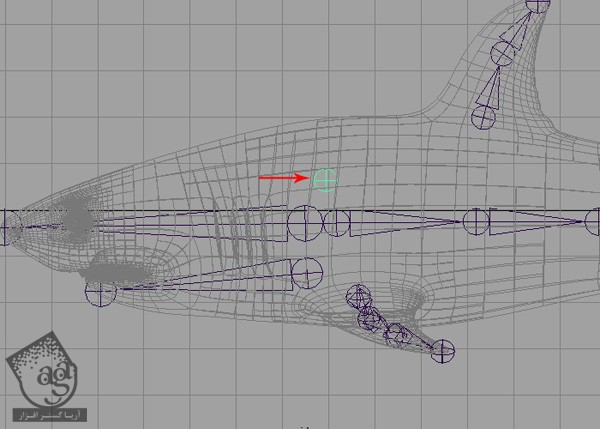
توصیه می کنم دوره های جامع فارسی مرتبط با این موضوع آریاگستر رو مشاهده کنید:
صفر تا صد ریگینگ کاراکتر در مایا
Parent کردن مفاصل
گام اول
حالا می خوایم مفاصل رو با همدیگه Parent کنیم. R_Fin_jnt_1 و L_Fin_jnt_1 رو انتخاب می کنیم. Shift رو نگه داشته و SpineBase_jnt رو انتخاب کرده و دکمه P رو فشار میدیم.
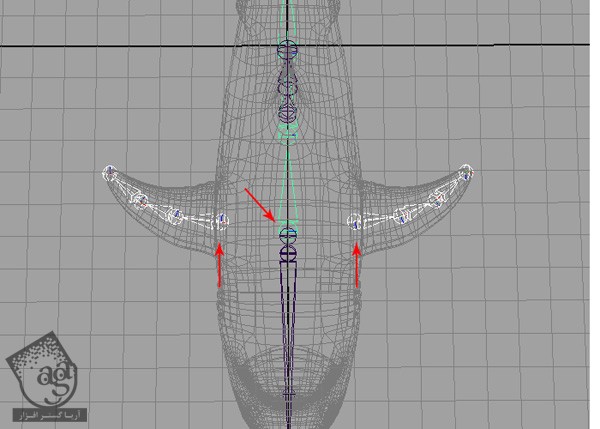
گام دوم
به همین ترتیب، اول از همه Upper_Fin_jnt_1 رو انتخاب می کنیم. Shift رو نگه داشته و Spine_jnt_2 رو انتخاب کرده و دکمه P رو فشار میدیم.
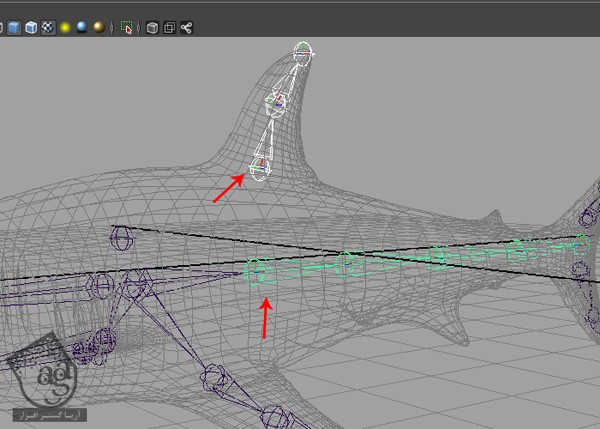
گام سوم
Upper_Tail_jnt_1 و بعد هم Lower_Tail_jnt_1 رو انتخاب می کنیم. Shift رو نگه داشته و Spine_jnt_Tip رو انتخاب کرده و دکمه P رو فشار میدیم.
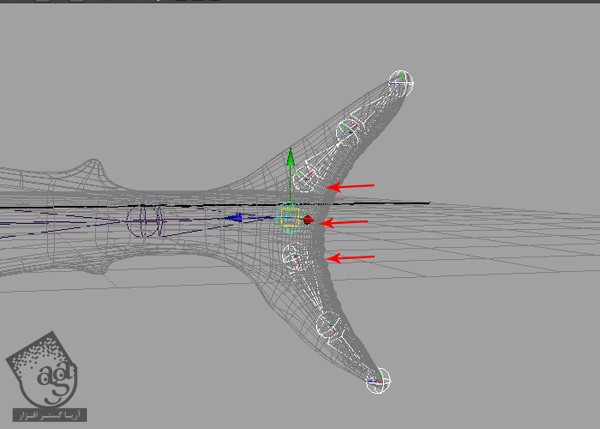
گام چهارم
Jaw_jnt و Head_jnt رو انتخاب می کنیم. Shift رو نگه داشته و SpineBase_jnt رو انتخاب کرده و دکمه P رو فشار میدیم.
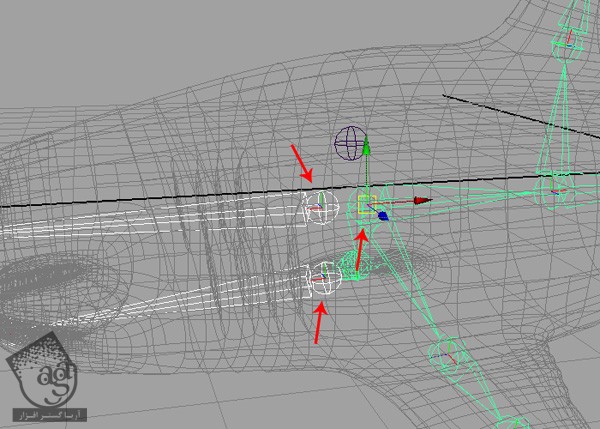
گام پنجم
در نهایت، SpineBase_jnt و بعد هم Root_jnt رو انتخاب کرده و دکمه P رو فشار میدیم.
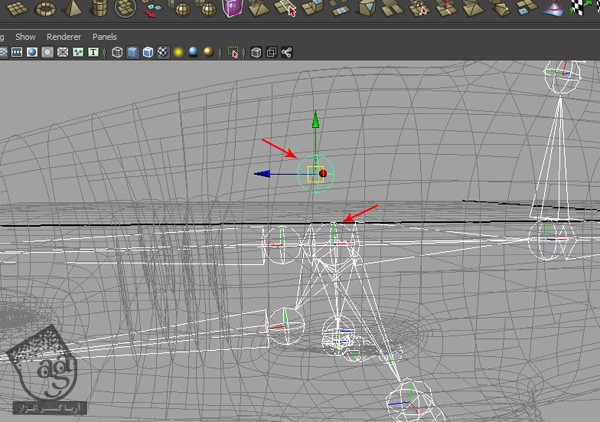
گام ششم
به این ترتیب، فرآیند Parent کردن کامل میشه.
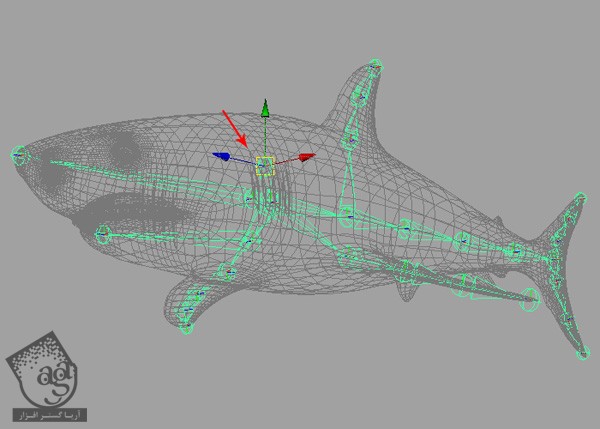
ایجاد Control Curve
گام اول
شروع می کنیم به درست کردن Control Curve. برای این کار وارد مسیر Create > NURBS Primitives > Circle میشیم.
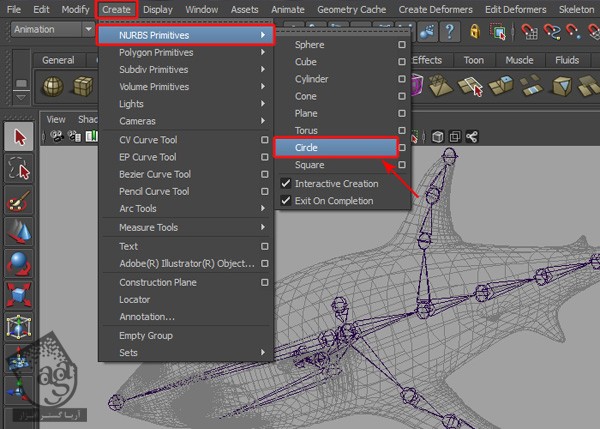
گام دوم
یک Circle Curve توی نمای Perspective درست می کنیم.
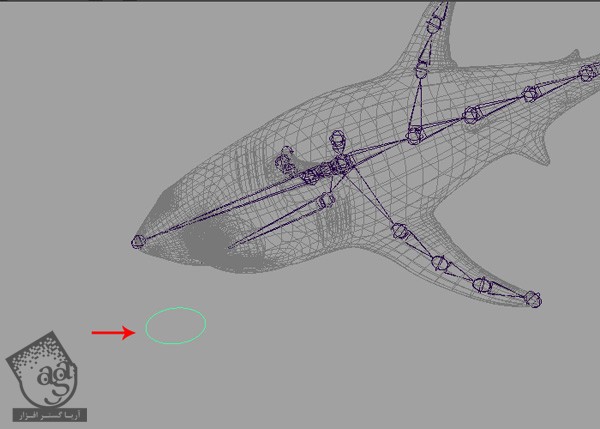
گام سوم
Circle رو انتخاب کرده و اون رو در بالای مش کوسه قرار میدیم. بعد هم اون رو به شکل زیر در میاریم. دکمه F9 رو فشار داده و وارد Vertex Selection Mode میشیم و بعد هم رئوس رو به شکل زیر تغییر میدیم.
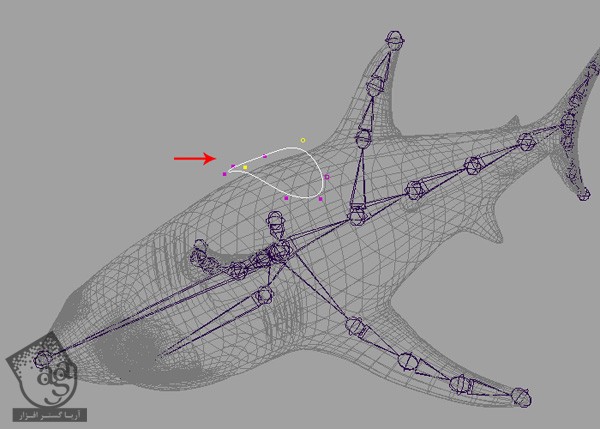
گام چهارم
وارد نمای Front میشیم و یک Circle Curve بزرگ درست می کنیم.
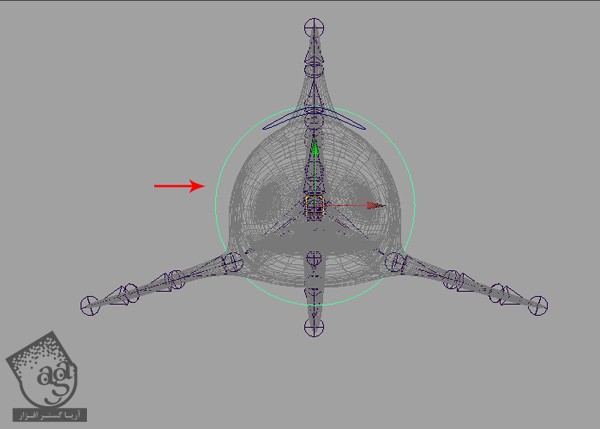
گام پنجم
بعد از درست کردن این Circle، وارد نمای Perspective میشیم و بعد هم اون رو روی سر کوسه به شکلی که می بینین، قرار میدیم.
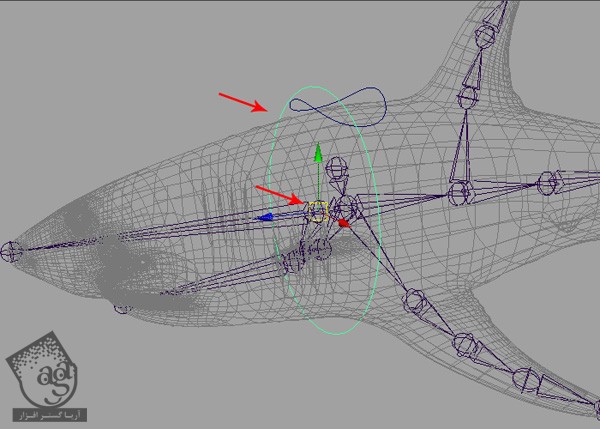
گام ششم
Circle Curve قبلی رو انتخاب می کنیم و اسمش رو میزاریم Swimming_Control.
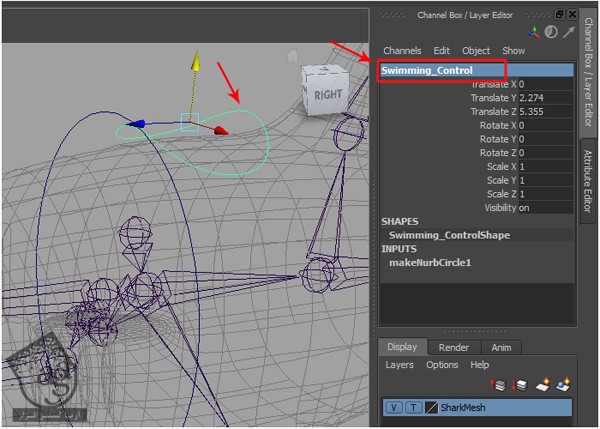
گام هفتم
اسم دایره بزرگتر رو میزاریم Head-Control.
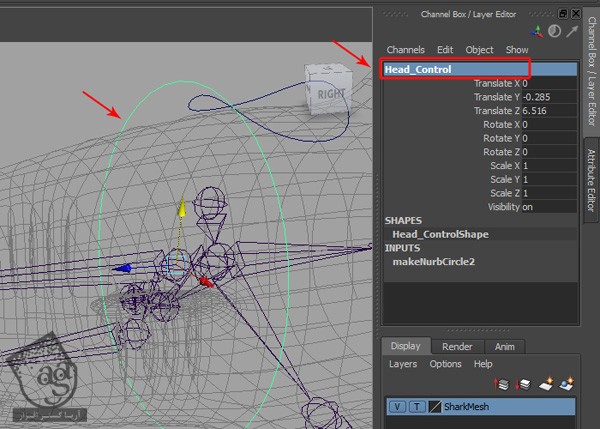
گام هشتم
دو تا Circle Curve دیگه درست کرده و اون ها رو در مش دم بالا و پایین قرار میدیم. بعد هم اسم اون ها رو میزاریم Upper_Tail_Control و Lower_Tail_Control.
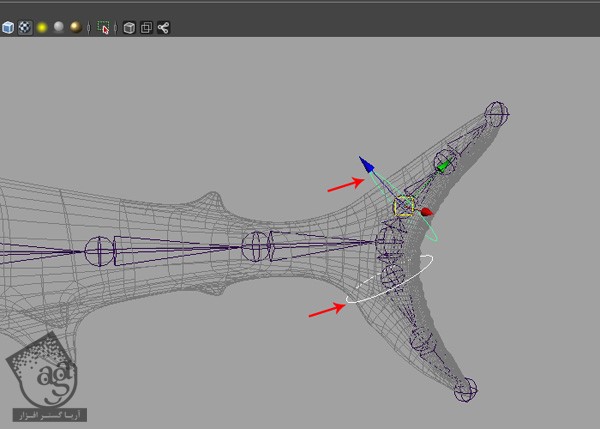
گام نهم
یک Circle Curve دیگه هم برای باله کناری درست می کنیم و در محلی که توی تصویر زیر می بینین، قرار میدیم.
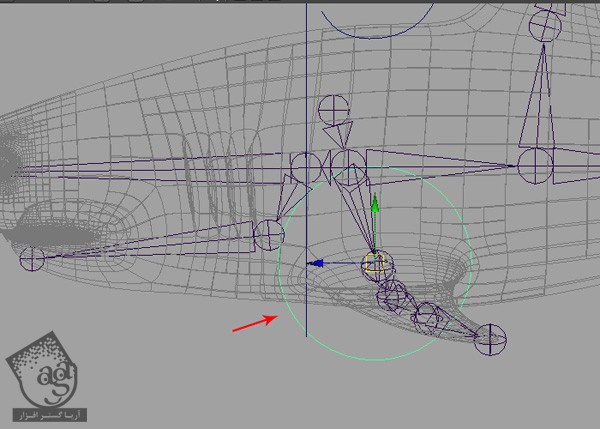
گام دهم
این Circle Curve جدید رو انتخاب می کنیم. دکمه V رو فشار داده و اون رو به L_Fin_jnt-1 به شکلی که می بینین، Snap می کنیم.
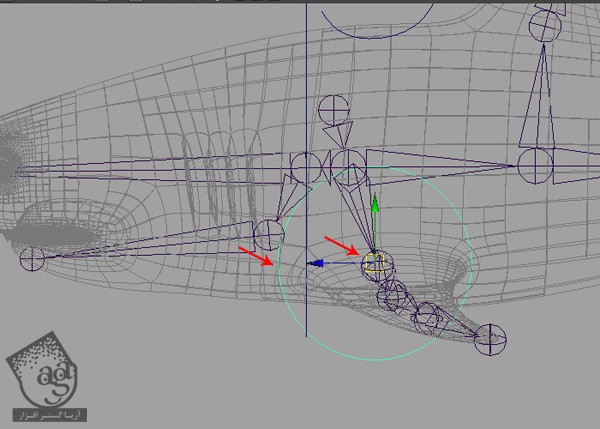
گام یازدهم
به این ترتیب، Control باله سمت چپ درست میشه. Circle سمت چپ رو انتخاب می کنیم و Ctrl+D رو فشار میدیم تا Duplicate بشه. با فشار دادن دکمه V، اون رو به R_Fin_jnt_1 به شکلی که می بینین، Snap می کنیم. اسم Control باله چپ رو L_Fin_Control و اسم Control باله راست رو R_Fin_Control میزاریم.
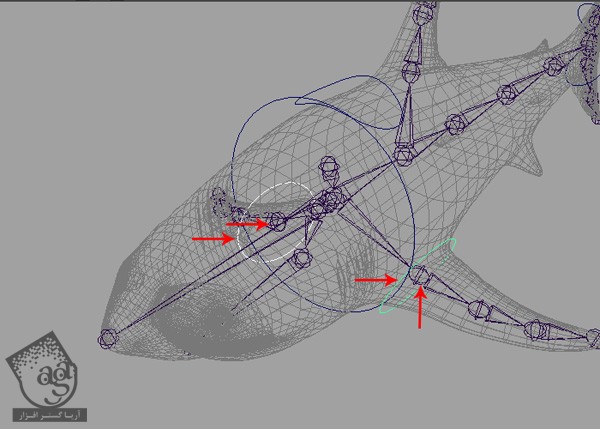
” آموزش Maya : مدل سازی کوسه – قسمت هفتم “
توصیه می کنم دوره های جامع فارسی مرتبط با این موضوع آریاگستر رو مشاهده کنید:
صفر تا صد ریگینگ کاراکتر در مایا
دوره های آموزشی مرتبط
590,000 تومان
590,000 تومان
590,000 تومان
590,000 تومان
590,000 تومان
590,000 تومان
590,000 تومان












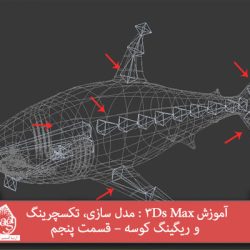







































































قوانین ارسال دیدگاه در سایت